Mac miniをスタートアップしよう
自宅パソコンを変更
今回、自宅用のPCをMac miniに変更しました。
そして外出用にはMacBook Pro13インチを使う事に。

到着した新しいM1 Mac mini
実はこのMac、Appleストアで1万円安く購入した
整備済み品(中古品)です。
まったく新品と言っていいほど綺麗で
梱包も新品と同じフィルムと箱で満足。
非常にコンパクトで机の上もすっきり、
コード類は後面なのでもう少しまとめる
事ができそうです。
セットアップの注意事項
Mac miniの場合、どうしてもモニターとキーボード、マウス
が必要ですので、動作しなければ困る場面も出てきます。
特にこれが1台目のPCという方は途方に暮れてしまいます。
複数所有している私ですら、一瞬途方に暮れましたから
セットアップ時のキーボード問題

Mac miniは最初のセットアップ時には
OSがキーボードやマウスの接続を確認します。
Bluetoothデバイスのスイッチを入れるように促されますが、
この際に上手くキーボードが認識されない事があります。
私の場合は、タッチパッドは1発で認識されましたが、
Magic Keyboardでしたが何度やってもダメで、
何度もトライしましたが結局この状態では繋がりませんでした。
ここで躓くと、先へは進めません。
解決策としては、
1、有線のデバイスを用意する。
2、Mac miniのUSBーC端子とキーボード側のLightning端子を繋ぐ。
私の場合、2の方法でしっかり認識され、セットアップができました。

スリープ復帰のモニター問題。
以前のモニターの時に問題になっていた
モニターが復帰されない問題。
過去記事はこちら
前回はジャパンネクストのJN-IPS244UHDR。
今回はHPの27f4kというモニターでしたが、
このモニターですと失敗なく復帰ができています。
接続はどちらもHDMI。
これがOSアップデートによるのか分かりませんが、
最近、別のモニターとMacBookと繋いだところ
繋がらず苦労した事があってその時はリフレッシュレートの
切り替えで繋がったのですが、モニターとの相性なのか
モニター側の問題なのか同期が取れない場合があるようです。

移行アシスタントの活用
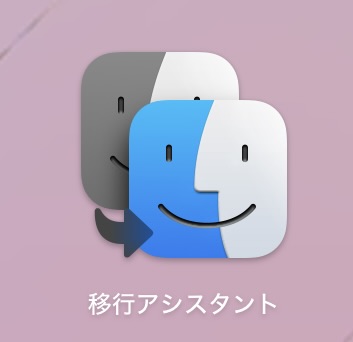
MacBook Proと同じ環境にするため
「移行アシスタント」を活用しました。
今回はWiFi経由での転送でしたが、
40分位で転送は完了。アプリもデータも全く同じで、
クローンの出来上がりです。
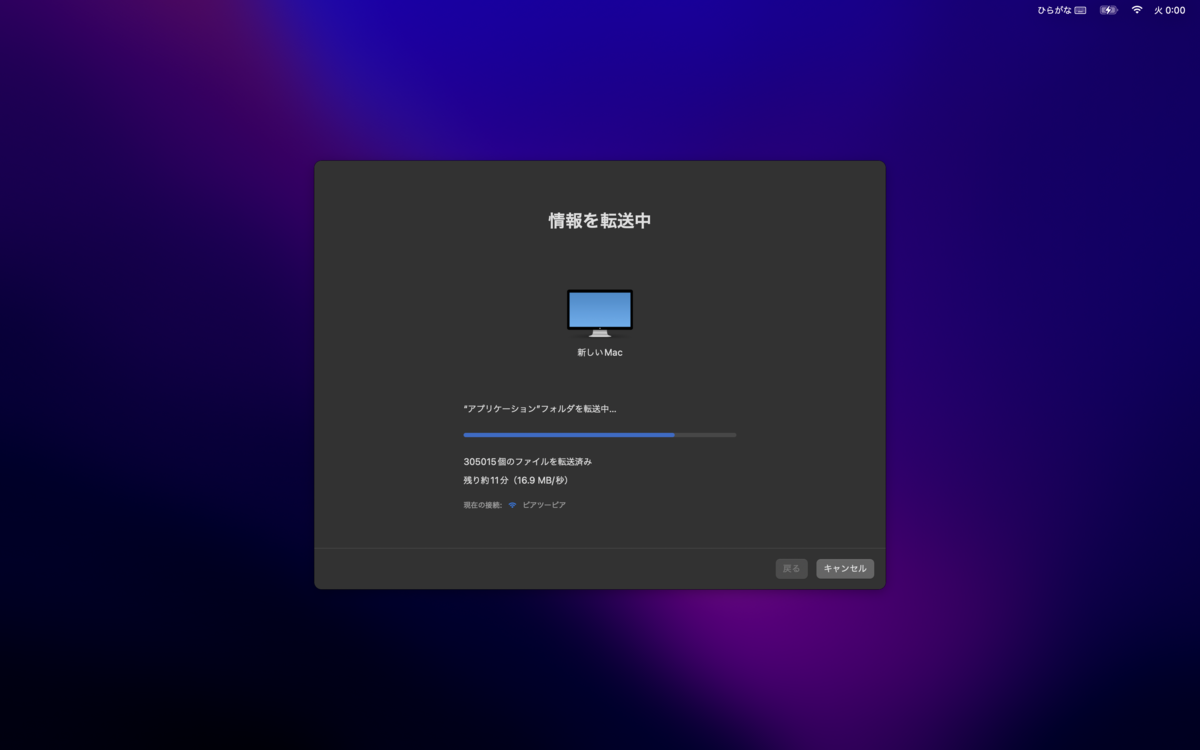
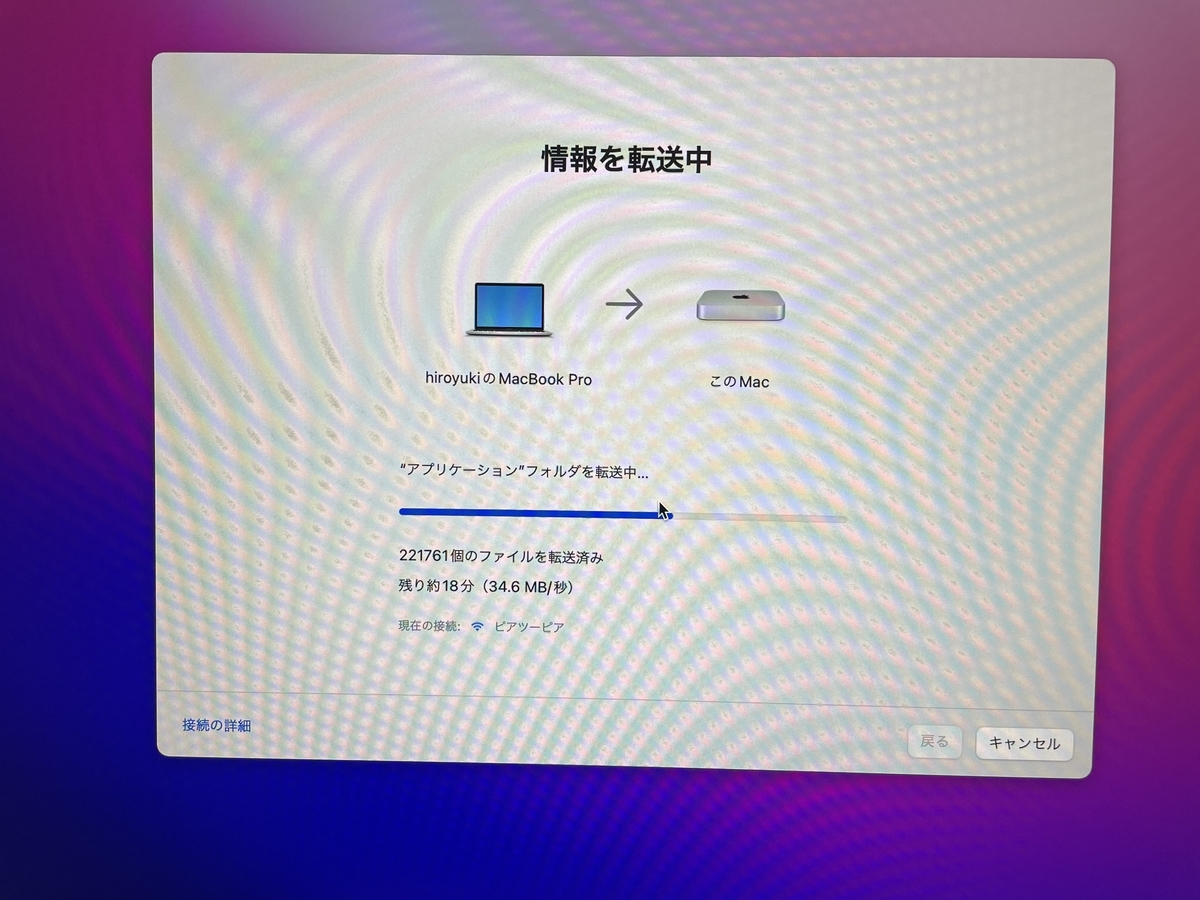
何事もなければスムーズなMacのセットアップ。
しかしMac mini一台の場合は、躓くと結構大変です。
予めの情報収集をお忘れなく。
移行アシスタントで環境の構築
最初の電源を立ち上げた時のセットアップを
済ませ、WiFi設定と更新プログラムを
インストールします。
新しいマシンが入ると何かと大変なのが環境構築。
2台のマックで両機とも違和感なく使用できるように
アプリから設定まで統一する方が使いやすい。
これにクラウドを併用する事によって
常に違和感なく、どこでもシームレスな環境を構築する事が出来ます。
Macの場合、「移行アシスタント」と言うプログラムがあり
非常に環境移行が非常に容易です。

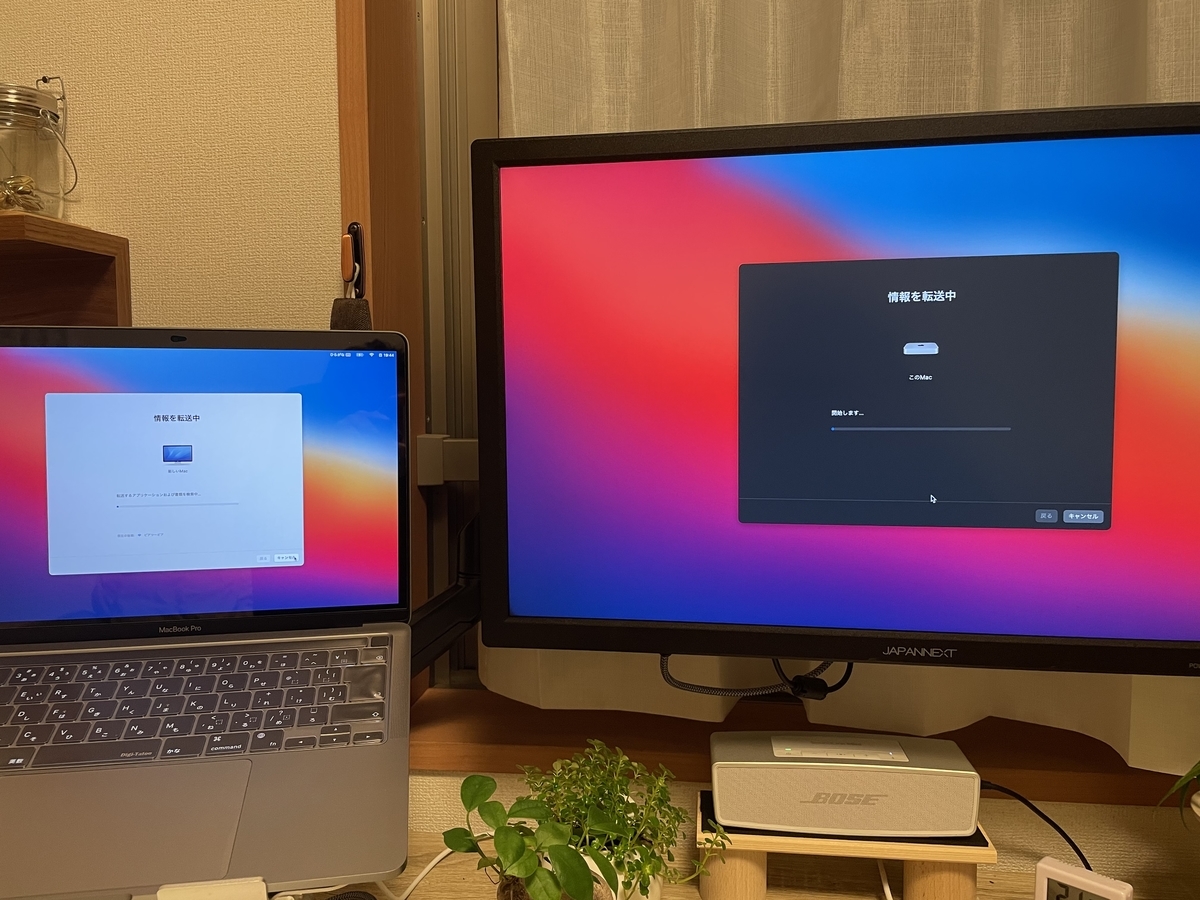
アプリケーションのユーティリティの
中に移行アシスタントがあります。
移行元のPCと移行先のPCでアプリを起動し
転送する事が可能です。
作業は40分程度で完了しました。
M1に対する自分なりの評価
さて
このM1Macですが、
私は動画編集やゲームなども一切やりませんので
正当な評価ができるかどうか分かりませんが、
自分の中ではMacBook16インチと同等、もしくは
若干速い印象です。
各所で紹介されているベンチ結果は正当な結果だと思います。
それとネイティブ対応したChromeなどを使うと異次元の
表示スピードです。
ファンも回らず静か、熱くもなりません。
OfficeとかAdobeソフト(Photoshop・LightRoom)
などのネイティブ対応していない
ソフトでも安定動作し処理スピードはスムーズです。
(ただ一点、Spotifyだけは時々落ちます)
パソコンとしてもなかなかの高得点だと思います。



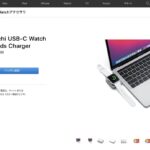

コメント