
パソコン選びに迷っている初心者の方必見!この記事では、用途別のおすすめモデルや適正予算の決め方まで、失敗しないパソコン選びのポイントを徹底解説します。スペックの見方からOSの違い、メーカー比較まで、初めてのパソコン購入でも安心して選べるよう、2024年最新情報をもとに分かりやすくガイドします。記事を読めば「デスクトップかノートか」「予算はどれくらい必要か」「どのスペックを重視すべきか」といった疑問がすべて解消され、あなたのライフスタイルに最適なパソコンを見つけることができます。購入後の初期設定方法まで網羅した完全ガイドです。
1. パソコン選びで初心者が失敗しないために知っておくべきこと
パソコンを購入しようとしたとき、初心者の方は「どのモデルを選べばいいのか」「どのスペックが必要なのか」と悩むことが多いでしょう。特に初めてのパソコン選びでは、数多くの選択肢や専門用語に圧倒されがちです。この章では、失敗しないパソコン選びのための基本的な考え方をご紹介します。
1.1 パソコン選びで迷いがちなポイント
初心者がパソコン選びで最も迷うのは、次のようなポイントです。
- 価格帯の設定:予算をいくらに設定すべきか迷う
- スペックの選択:CPU、メモリ、ストレージなどの専門用語が分かりづらい
- メーカーやブランドの選択:どのメーカーが信頼できるのか判断できない
- OSの選択:Windows、Mac、Chrome OSのどれを選ぶべきか
- デスクトップかノートパソコンか:どちらが自分の生活スタイルに合うのか
これらを一度に考えると混乱してしまいます。特に「このスペックで十分なのか」という不安から必要以上に高スペックなモデルを選んでしまったり、逆に予算を抑えすぎて使用目的に合わないパソコンを購入してしまったりするケースが多いのです。しかし、基本的にWindows11対応の構成にするのは必須です。
1.2 初心者が最初に決めるべき3つの基準
パソコン選びで悩まないためには、まず次の3つの基準を明確にしましょう。
| 基準 | 具体的な決め方 | 重要度 |
|---|---|---|
| 1. 用途 | パソコンで何をするのか具体的にリストアップする | ★★★ |
| 2. 予算 | 使用目的に合わせた適正価格帯を調べる | ★★★ |
| 3. 使用環境 | 自宅で固定で使うか、持ち運ぶか | ★★ |
まず「用途」を明確にすることが最も重要です。具体的には「インターネット閲覧とWord・Excelの利用が主」「写真編集をよくする」「動画編集を始めたい」など、できるだけ具体的に考えましょう。用途によって必要なスペックが大きく変わります。
次に「予算」ですが、一般的な目安としては以下のようになります:
- インターネット閲覧・文書作成中心:5〜8万円
- 日常使用+写真編集・動画視聴:8〜12万円
- クリエイティブ作業・軽めのゲーム:12〜20万円
- 本格的なゲームや動画編集:20万円以上
最後に「使用環境」では、自宅でデスク上で使うことが多いならデスクトップPC、様々な場所で使うならノートパソコンと大まかに分けられます。バッテリー駆動時間や重量も重要な検討ポイントになります。
これら3つの基準を最初に決めておくことで、選択肢を絞り込むことができます。例えば「主にネットとOffice利用で、時々カフェで作業する予算8万円のパソコン」というように具体化しておくと、店頭でも適切なアドバイスを受けやすくなります。
1.3 店頭とネット通販それぞれのメリット・デメリット
パソコンを購入する方法として、実店舗とネット通販がありますが、それぞれに特徴があります。
| 購入場所 | メリット | デメリット |
|---|---|---|
| 家電量販店 | 実機を触って確認できる 店員にアドバイスをもらえる その場で持ち帰れる 初期設定のサポートを受けられる | 価格がやや高め 店舗の在庫に限定される セールストークに流されることも |
| ネット通販 | 価格が安いことが多い 品揃えが豊富 ユーザーレビューを参考にできる じっくり比較検討できる | 実機を触れない 専門的なアドバイスを受けにくい 初期設定は自分でする必要がある 届くまで時間がかかる |
| メーカー直販サイト | カスタマイズが可能な場合が多い メーカー保証が充実 最新モデルがいち早く手に入る | 他社製品と比較しにくい 価格が標準的 |
初心者の方には、まず家電量販店で実機を触って候補を絞り、価格をネットで比較するというハイブリッドな方法がおすすめです。特にキーボードの打ち心地や画面の見やすさは実際に確認したほうが失敗が少なくなります。
店頭で購入する場合は、あらかじめ自分の用途と予算を明確にしておき、必要以上のオプションやソフトを勧められても冷静に判断することが大切です。例えば、オフィスソフトはパッケージ版だけでなく、サブスクリプション形式のMicrosoft 365や無料のLibreOfficeなど選択肢があります。
ネット通販を利用する場合は、「価格.com」などの比較サイトで評価やスペックを比較したり、Amazonや楽天市場などの大手ECサイトのユーザーレビューを参考にしたりするとよいでしょう。また、メーカーの公式サイトでは製品の詳細スペックを確認できます。
さらに、購入後のサポート体制も確認しておくことが重要です。初期不良や使い方の質問に対応してくれるサポート窓口の有無や、保証期間、修理の受付方法などもチェックしておきましょう。特に初心者の方は、わからないことがあったときにすぐに相談できる環境があると安心です。
こうしたポイントを押さえることで、初めてのパソコン選びでも失敗を避け、自分の用途に最適な一台を見つけることができるでしょう。次の章では、パソコンの種類と特徴について詳しく解説していきます。
2. パソコンの種類と特徴を理解しよう
パソコンを選ぶ際、初心者の方が最初に理解しておきたいのがパソコンの種類と特徴です。用途や生活スタイルに合わせて選ぶことで、後悔のない買い物ができます。それぞれの特性を把握して、自分に最適なパソコンを見つけましょう。
2.1 デスクトップとノートパソコンの違い
パソコンは大きく分けて「デスクトップパソコン」と「ノートパソコン」の2種類があります。それぞれに明確な特徴があるため、自分のライフスタイルに合わせて選びましょう。
| 種類 | メリット | デメリット | おすすめの人 |
|---|---|---|---|
| デスクトップパソコン | ・高性能なモデルが比較的安価 ・部品交換やアップグレードが容易 ・大画面で作業しやすい ・冷却性能が高く長時間の作業に向いている | ・場所を取る ・持ち運べない ・停電時に使えない | ・自宅で集中して作業する人 ・ゲームや動画編集などの重い処理をする人 ・コストパフォーマンスを重視する人 |
| ノートパソコン | ・持ち運びができる ・場所を取らない ・バッテリー内蔵で停電時も使用可能 | ・同スペックならデスクトップより高価 ・拡張性・アップグレード性が低い ・画面サイズが小さい | ・外出先でも作業する人 ・省スペースで使いたい人 ・リビングやカフェなど場所を選ばず使いたい人 |
近年は自宅でもモビリティを重視する傾向から、初心者の方にはノートパソコンを選ぶ方が多いです。ただし、デスクトップパソコンは同じ予算でより高いスペックが手に入るため、パフォーマンスを重視する方には依然として魅力的な選択肢となっています。
2.2 今どきのパソコンの主要スペックを解説
パソコンを選ぶ際には、いくつかの主要なスペックを理解しておくことが大切です。難しい用語が多いですが、基本を押さえておきましょう。
初心者が最低限押さえておくべき主要スペックは、CPU、メモリ、ストレージの3つです。それぞれの役割と選び方を簡単に解説します。
| スペック項目 | 役割 | 初心者向けの目安 |
|---|---|---|
| CPU | パソコンの頭脳。処理速度を左右する最重要パーツ | 【インテル】 ・一般用途:Core i3、Core i5 ・高負荷作業:Core i7以上 【AMD】 ・一般用途:Ryzen 3、Ryzen 5 ・高負荷作業:Ryzen 7以上 |
| メモリ(RAM) | 一時的なデータを保管する場所。多いほど複数のアプリがスムーズに動く | ・一般用途:8GB ・動画編集、ゲーム:16GB以上 |
| ストレージ | データやプログラムを保存する場所 | ・SSD:256GB〜512GB(速度重視) ・HDD:1TB以上(容量重視) ※最近はSSDが主流 |
| グラフィックボード(GPU) | 映像処理を担当。ゲームや動画編集に重要 | ・一般用途:内蔵グラフィック ・ゲーム、動画編集:専用グラフィックボード |
最近のパソコンでは、HDD(ハードディスクドライブ)よりも高速なSSD(ソリッドステートドライブ)が標準装備されていることが多くなりました。SSDは起動時間や応答速度が飛躍的に向上するため、初心者の方でもストレスなくパソコンを使えるようになります。
2.3 2in1やタブレットPCの活用シーン
従来のノートパソコンとは異なる形態として、2in1パソコンやタブレットPCなどの選択肢もあります。これらは特定の使い方をする方に便利な機能を提供します。
2.3.1 2in1パソコンの特徴
2in1パソコンは、ノートパソコンとタブレットの両方の機能を1台で実現した製品です。使い方によって形状を変えられる点が最大の特徴です。
| タイプ | 特徴 | 向いている用途 |
|---|---|---|
| 着脱式 | キーボード部分を取り外してタブレットとして使用可能 | ・移動中にタブレットとして使いたい ・デスクではキーボードで文字入力したい |
| 回転式 | ディスプレイを360度回転させてタブレットモードにできる | ・プレゼンテーションでの展示 ・電子書籍を読む ・タッチ操作とキーボード入力を頻繁に切り替える |
2in1パソコンは一般的なノートパソコンよりも若干高価ですが、タブレットとノートパソコンの両方を購入するよりもコストパフォーマンスに優れています。特に電子書籍を読んだり、手書きでメモを取ったりする機会が多い学生やビジネスパーソンに人気があります。
2.3.2 タブレットPCの使いどころ
タブレットPCは、キーボードを持たない薄型軽量のコンピューターです。タッチ操作を中心に使用します。
タブレットPCの主な活用シーン:
- Web閲覧や動画視聴などの軽い作業
- 電子書籍の閲覧
- イラスト作成や手書きメモ
- 子供の学習用
- キッチンでのレシピ閲覧
iPadに代表されるタブレットは操作が直感的で、パソコン初心者でも抵抗なく使い始められるメリットがあります。ただし、本格的な文書作成や表計算などの作業には、別売りのキーボードを接続するか、通常のパソコンが必要になるケースが多いでしょう。
2.4 OSの違い(Windows・Mac・Chrome OS)
パソコンを選ぶ際に重要なポイントとなるのが「OS(オペレーティングシステム)」の選択です。OSによって操作感や対応ソフト、価格帯が大きく異なります。
| OS | 特徴 | メリット | デメリット | 向いている人 |
|---|---|---|---|---|
| Windows | マイクロソフト社が開発する世界で最も普及しているOS. Windows11以前のOSはサポート期間終了間近なので勧めない | ・ソフトウェアの選択肢が豊富 ・様々な価格帯の機種がある ・ビジネスソフトとの互換性が高い | ・セキュリティ対策が必須 ・使いこなすまでやや複雑 ・メーカーによって品質にばらつきがある | ・ビジネス用途の人 ・ゲームを楽しみたい人 ・価格を抑えたい人 |
| macOS (Mac) | アップル社製のMacシリーズに搭載されるOS | ・洗練されたデザインと直感的な操作性 ・セキュリティが比較的強固 ・クリエイティブ作業に適した環境 | ・価格が比較的高い ・ソフトウェアの互換性に一部制限 ・カスタマイズ性が低い | ・デザイナーやクリエイター ・iPhoneなど他のApple製品との連携を重視する人 ・シンプルな操作性を求める人 |
| Chrome OS | Google社が開発したWebブラウザ中心のOS | ・起動が速く操作がシンプル ・比較的安価な機種が多い ・ウイルス感染リスクが低い | ・オフライン時の機能制限 ・専門ソフトの対応が限られる ・ストレージ容量が少ない機種が多い | ・ネット閲覧やGoogleサービスが中心の人 ・シンプルな操作を求める初心者 ・サブマシンとして使いたい人 |
初心者の方がOSを選ぶ際のポイントとしては、自分の用途や普段使っている機器との親和性を考慮するとよいでしょう。例えば、iPhoneを使っている方はMacを選ぶとデータ連携がスムーズですし、Microsoft Office(Word、Excel等)を頻繁に使う方はWindowsが使いやすい傾向にあります。
Chrome OSは比較的新しいOSで、主にChromebookと呼ばれる機種に搭載されています。インターネット閲覧やクラウドサービスの利用が中心の方に適しており、操作がシンプルで初心者にも扱いやすいという特徴があります。
結局のところ、最適なOSは個人の好みや用途によって異なります。可能であれば、購入前に家電量販店などで実際に触れてみることをおすすめします。慣れ親しんだOSを選ぶことで、初心者の方でもスムーズにパソコンライフをスタートできるでしょう。
3. 用途別!初心者におすすめのパソコン選び
パソコン選びで最も重要なのは、自分の使用目的に合ったモデルを選ぶことです。初心者の方でも失敗しないよう、ここでは用途別に最適なパソコンの特徴とおすすめモデルを紹介します。予算や性能のバランスを考慮し、あなたのライフスタイルに合った1台を見つけましょう。
3.1 日常使いに最適なエントリーモデル
インターネット閲覧や文書作成など、基本的な作業が中心の方には、高価なモデルは必要ありません。適切なエントリーモデルで十分快適に使用できます。
Windows11対応CPUを確認
3.1.1 ブラウジングとオフィス作業向け
ウェブサイト閲覧、メール確認、Word・Excelなどの文書作成が主な用途の方におすすめのスペックです。
| 項目 | 推奨スペック | 説明 |
|---|---|---|
| CPU | Intel Core i3/i5、AMD Ryzen 3/5 | 基本的な処理には十分な性能 |
| メモリ | 8GB | 複数のウェブページやアプリを同時に開くのに必要 |
| ストレージ | SSD 256GB | 起動や読み込みが速く、基本的なファイル保存に十分 |
| 画面サイズ | 13〜15.6インチ | 長時間の作業でも目が疲れにくいサイズ |
初心者におすすめのブラウジング・オフィス作業向けモデルとしては、ASUS「VivoBook」シリーズや、Dell「Inspiron」シリーズが挙げられます。これらは5〜8万円程度で購入でき、日常使いに十分なスペックを備えています。
Chromebookも選択肢の一つです。Google製のChrome OSを搭載したモデルで、主にクラウドサービスを使う方なら3〜5万円台の低価格モデルでも快適に使えます。特に「Lenovo IdeaPad Duet Chromebook」などはコスパに優れています。
3.1.2 動画視聴やWeb会議向け
YouTubeやNetflixでの動画視聴、ZoomやTeamsでのビデオ会議が多い方には、画面品質や音声性能が重要です。
| 項目 | 推奨スペック | 説明 |
|---|---|---|
| ディスプレイ | フルHD(1920×1080)以上 | 鮮明な映像を楽しむために必要 |
| スピーカー | ステレオスピーカー | 臨場感のあるサウンドを再生可能 |
| Webカメラ | HD(720p)以上、プライバシーシャッター付き | ビデオ会議での映像品質を確保 |
| マイク | ノイズキャンセリング機能付き | クリアな音声通話に必要 |
動画視聴やWeb会議におすすめのモデルとしては、HP「Pavilion」シリーズや、Lenovo「IdeaPad」シリーズの上位モデルが適しています。特にHPの「ENVY x360」など、360度回転式のモデルは動画視聴時に便利です。価格帯は8〜12万円程度が目安です。
Microsoft「Surface Laptop」シリーズも高品質なディスプレイとカメラを搭載しており、Web会議によく使う方におすすめです。ただし、やや価格は高めになります。
3.2 趣味や学習用におすすめのミドルレンジモデル
より専門的な作業や趣味に使いたい方には、処理能力が高いミドルレンジモデルが適しています。長期間使用することを考えると、少し余裕を持ったスペックを選ぶと安心です。
3.2.1 写真・動画編集向け
デジカメで撮った写真の編集や、家族の動画をまとめる程度の編集作業をしたい方向けです。プロ並みの編集でなければ、ミドルレンジのモデルで十分対応できます。
| 項目 | 推奨スペック | 説明 |
|---|---|---|
| CPU | Intel Core i5/i7、AMD Ryzen 5/7 | 編集ソフトの処理に必要なパワー |
| メモリ | 16GB | 大きなファイルの編集に必要な容量 |
| グラフィック | 独立GPU(NVIDIA GeForce MXシリーズなど) | レンダリング処理の高速化に貢献 |
| ストレージ | SSD 512GB以上 | 大容量の写真・動画ファイルの保存に必要 |
| ディスプレイ | 色域が広いもの(sRGB 100%以上) | 正確な色表現が可能 |
写真・動画編集におすすめのモデルとしては、DELL「XPS」シリーズや、ASUS「ZenBook」シリーズが挙げられます。色再現性が高く、処理能力も十分です。特にDELL XPS 15は写真編集に定評があります。価格は12〜18万円程度です。
MacBook Airも写真編集には人気の選択肢です。Apple M1/M2チップ搭載モデルは電力効率が良く、バッテリー持ちも優れているため外出先での編集作業にも適しています。
少し予算に余裕があれば、MSI「Creator」シリーズやDELL「Precision」シリーズなど、クリエイター向けのモデルも検討する価値があります。
3.2.2 プログラミング学習向け
プログラミングを学び始める初心者の方は、開発環境を快適に動かせるスペックが必要です。また、長時間のコーディング作業に適した機能も重要なポイントです。
| 項目 | 推奨スペック | 説明 |
|---|---|---|
| CPU | Intel Core i5/i7、AMD Ryzen 5/7 | 開発環境やコンパイル処理に必要な性能 |
| メモリ | 16GB | 複数の開発ツールを同時に動かすのに必要 |
| ストレージ | SSD 512GB | 開発環境や各種ライブラリの保存に必要 |
| キーボード | 打ちやすいキーストローク、バックライト付き | 長時間のコーディングに適したもの |
| バッテリー | 8時間以上 | 電源のない環境でも作業可能 |
プログラミング学習におすすめのモデルとしては、Lenovo「ThinkPad」シリーズ、特にX1 CarbonやE14などが人気です。キーボードの打ちやすさに定評があり、長時間のコーディング作業に適しています。価格は10〜20万円程度です。
また、macOSでの開発を考えているなら、MacBook Pro 13インチも良い選択肢です。Unix系OSなので、多くの開発環境と相性が良く、バッテリー持ちも優れています。
Webアプリ開発やデータサイエンスなど、特定分野の開発に特化したい場合は、それぞれに適したスペックがあるので、学習する言語やフレームワークに合わせて選ぶと良いでしょう。
3.3 ゲームや専門作業におすすめのハイスペックモデル
ゲームをプレイしたり、3DCGや高度な映像編集などの専門的な作業をする予定がある場合は、ハイスペックモデルを検討する必要があります。初心者の方でも将来的にこうした用途に発展させたい場合は、最初から余裕のあるスペックを選ぶと長く使えます。
| 項目 | 推奨スペック | 説明 |
|---|---|---|
| CPU | IntelCore Ultra /Intel Core i7/i9、AMD Ryzen 7/9 | 高負荷処理に必要な高性能プロセッサー |
| メモリ | 16GB〜32GB | 重たいアプリケーションの同時起動に必要 |
| グラフィック | NVIDIA GeForce RTXシリーズ、AMD Radeonシリーズ | 3D描画やゲームに必要な高性能GPU |
| ストレージ | SSD 1TB以上 | 大容量ゲームや素材ファイルの保存に必要 |
| 冷却システム | 高効率の冷却ファン、ヒートパイプ | 長時間の高負荷作業時の熱対策 |
ゲーム用におすすめのモデルとしては、ASUS「ROG」シリーズや、MSI「Raider」シリーズ、Dell/Alienware製品が挙げられます。特にASUS ROG Zephyrus G14はコンパクトながら高性能で、初めてのゲーミングPCとしても扱いやすいモデルです。価格帯は15〜25万円程度が目安です。
専門的なクリエイティブ作業用には、HP「ZBook」シリーズや、Dell「Precision」シリーズなどのワークステーションタイプが適しています。これらは3DCG制作や4K動画編集などの高負荷作業にも対応できる性能を持っています。
デスクトップ型を検討するなら、自作PCという選択肢もあります。初心者の方には難しく感じるかもしれませんが、BTOパソコン(Build To Order)を利用すれば、専門ショップが自分の希望に合わせて組み立ててくれるので安心です。ドスパラやマウスコンピューターなどのBTOメーカーが有名です。
ゲームや専門作業用のパソコンは価格が高くなりがちですが、将来のアップグレードを考慮するとデスクトップ型の方が経済的な場合もあります。ノートPCの場合は拡張性に制限があるため、最初から余裕を持ったスペックを選ぶことをおすすめします。
初心者の方がハイスペックモデルを選ぶ際は、実際に店頭で重さや大きさを確認し、持ち運びの頻度なども考慮して選ぶと後悔が少ないでしょう。また、保証やサポート体制も重要なチェックポイントです。
4. 初心者のパソコン予算の決め方
パソコンを購入する際、予算設定は非常に重要なポイントです。特に初心者の方は「いくらくらいが適切なのか」という基準がわかりにくいものです。ここでは用途別の適正予算から、長期的な視点での投資の考え方、さらには支払い方法の選択肢まで詳しく解説します。
4.1 用途別の適正予算ガイド
パソコンの用途によって、必要なスペックや機能が異なるため、予算も変わってきます。以下の表は、主な用途別の適正予算の目安です。
| 用途 | 予算の目安 | 推奨スペックの特徴 |
|---|---|---|
| インターネット閲覧・メール・文書作成 | 5〜8万円 | エントリークラスのCPU、8GB程度のメモリ、SSD 256GB程度 |
| Web会議・動画視聴・簡単な画像編集 | 8〜12万円 | ミドルクラスCPU、8〜16GBメモリ、SSD 512GB程度、フルHDディスプレイ |
| 写真編集・軽い動画編集・プログラミング | 12〜18万円 | 高性能CPU、16GBメモリ、SSD 512GB以上、高精細ディスプレイ |
| 本格的な動画編集・3DCG制作・ゲーム | 18〜25万円以上 | ハイエンドCPU、GPU搭載、16〜32GBメモリ、SSD 1TB以上 |
一般的な目安として、インターネット閲覧や文書作成程度の基本的な使い方であれば、5〜8万円のエントリーモデルで十分です。ただし、あまりに安価なモデル(3万円台など)は、動作が遅かったり、すぐに性能不足を感じたりする可能性があるため注意が必要です。
もう少し快適に使いたい、または将来的に用途が広がる可能性がある場合は、10万円前後のミドルレンジモデルがおすすめです。写真や動画の編集、プログラミングなどを行う場合は、12万円以上のモデルを検討すると良いでしょう。
4.2 長く使えるパソコンへの投資の考え方
パソコンは「安ければ良い」というわけではなく、長期的な視点で考えることが大切です。初心者の方が特に押さえておくべきポイントを紹介します。
一般的にパソコンの寿命は約4〜5年程度と言われています。そのため、単純に本体価格を使用年数で割った「年間コスト」で考えることも重要です。例えば:
- 6万円のパソコンを3年使用:年間コスト2万円
- 12万円のパソコンを5年使用:年間コスト2.4万円
少し高くても長く使えるモデルを選ぶことで、結果的にコストパフォーマンスが高くなる場合があります。また、パソコンが使用できなくなったときの「機会損失」も考慮すべきです。特に仕事や学業で使用する場合、故障によるダウンタイムは大きな損失になりかねません。
長く使うために投資すべきポイントは以下の通りです:
- CPU:一世代前でも上位モデルの方が、最新の下位モデルより長持ちする傾向があります
- メモリ:後から増設できないモデルが多いため、初めから余裕を持ったサイズを選びましょう
- ストレージ:SSDは寿命も長く、パソコン全体の快適さに直結します
- バッテリー:ノートPCの場合、バッテリー持ちの良いモデルは長期的に見て有利です
- 堅牢性:ビジネスモデルは耐久性が高く、長く使える傾向があります
また、将来的な拡張性も考慮すると良いでしょう。例えば、メモリスロットが空いているデスクトップPCなら、後から増設することで寿命を延ばせます。ただし、最近のノートPCは内部パーツが交換できないモデルも多いため、購入時のスペック選びが重要です。
4.3 分割払いやサブスクリプションの選択肢
まとまった予算が用意できない場合、様々な支払い方法があります。それぞれのメリット・デメリットを理解して、ご自身に合った方法を選びましょう。
4.3.1 クレジットカード分割払い
多くの家電量販店やオンラインショップでは、クレジットカードの分割払いが利用できます。
- メリット:手続きが簡単、ポイントが貯まる場合もある
- デメリット:金利手数料がかかる(リボ払いは特に高金利なので注意)
分割払いを検討する際は、金利手数料を含めた総支払額を必ず確認しましょう。家電量販店では「24回払い金利0%」などのキャンペーンを実施していることもあり、そのようなタイミングでの購入がお得です。
4.3.2 ショッピングローン
家電量販店やパソコン専門店では、店舗独自のローンを提供していることがあります。
- メリット:審査が比較的緩い場合がある、長期の分割が可能
- デメリット:金利が高い場合がある、手続きに時間がかかる
特に学生や収入が安定していない方にとっては、クレジットカードよりもショッピングローンの方が審査に通りやすい場合があります。ただし、金利設定は店舗によって大きく異なるため、事前に確認が必要です。
4.3.3 パソコンのサブスクリプション
最近では、パソコンを月額料金で利用できるサブスクリプションサービスも増えています。
| サービス例 | 月額目安 | 特徴 |
|---|---|---|
| Microsoft Surface as a Service | 3,000円〜 | Surface製品が対象、Office付き、故障時の交換対応 |
| 大手電機メーカーのPCサブスク | 2,500円〜 | ビジネス向けモデルが多い、保守サポート付き |
| 法人向けPCレンタルサービス | 3,500円〜 | 個人でも利用可能な場合あり、セキュリティ対策込み |
サブスクリプションの最大のメリットは、初期投資を抑えられることと、一定期間で最新モデルに更新できる点です。また、故障時の対応や技術サポートが含まれていることも多く、初心者には安心です。
一方で、長期間利用すると購入するより総額が高くなる可能性があります。また、契約終了時にデータ移行が必要になるなど、事前に確認すべき点もあります。
4.3.4 中古パソコンという選択肢
予算を抑えたい場合、中古パソコンも検討する価値があります。特に企業で使用されていたビジネスモデルは、堅牢性が高く状態の良いものが多いです。
- メリット:新品より30〜70%安く購入可能、環境にも優しい
- デメリット:保証期間が短い、バッテリーの劣化の可能性
中古パソコンを購入する際は、信頼できる販売店を選び、可能であれば実機を確認することをおすすめします。また、製造から3年以内のモデルを選ぶと、その後の使用期間も考慮して安心です。
購入後のサポートやアフターサービスが充実している販売店を選ぶことも重要です。初心者の方は特に、購入後のトラブル対応や使い方の相談ができる店舗が安心でしょう。
予算の決め方は、現在の用途だけでなく将来的な使用目的も考慮して決めることが大切です。無理のない範囲で、少し余裕を持ったスペックを選ぶことで、長く快適に使えるパソコンとの出会いにつながります。
5. 知っておきたいパソコンのスペック基準
パソコンを選ぶ際、カタログスペックの数値や専門用語に戸惑う方も多いでしょう。この章では、初心者の方がパソコンを選ぶ際に知っておくべき主要スペックの基準をわかりやすく解説します。あなたの用途に合った適切なスペックを理解することで、無駄な出費を抑えつつ、快適に使えるパソコン選びができるようになります。
5.1 CPU(プロセッサー)の選び方
CPUはパソコンの頭脳とも言える部品で、処理速度や全体的な性能を左右する重要な要素です。主要メーカーはIntelとAMDの2社が中心となっています。
Windows11対応CPUを確認
CPUの選択は用途によって大きく変わるため、自分の使い方に合ったものを選ぶことが重要です。一般的な目安は以下の通りです:
| 用途 | 推奨CPU(Intel) | 推奨CPU(AMD) |
|---|---|---|
| ウェブ閲覧・文書作成 | Core i3/Celeron | Ryzen 3/Athlon |
| オフィス作業・動画視聴 | Core i5 | Ryzen 5 |
| 写真・動画編集 | Core i7 | Ryzen 7 |
| ゲーム・クリエイティブ作業 | Core i7/Core i9 | Ryzen 7/Ryzen 9 |
CPUの世代も重要で、新しい世代ほど同じ番号でも性能が向上しています。例えば、第13世代Core i5は第10世代Core i5より大きく性能が上がっています。型番の最初の数字が世代を表すことが多いので確認しましょう。
また、最近のノートパソコンではAppleのM1/M2/M3チップ搭載のMacBookも選択肢となっています。特に省電力性能と処理性能のバランスに優れています。
5.2 メモリ容量はどれくらい必要か
メモリ(RAM)は一時的なデータ処理を行う場所で、容量が多いほど複数のアプリケーションを同時に動かしたり、大きなデータを扱ったりする際にスムーズに動作します。
2024年現在、初心者が購入するパソコンでは最低8GB以上のメモリ容量を推奨します。用途別の目安は以下の通りです:
| 用途 | 推奨メモリ容量 | 説明 |
|---|---|---|
| 基本的なウェブ閲覧・メール | 8GB | 最低限の快適さを確保できる容量 |
| オフィス作業・動画視聴 | 8GB~16GB | 複数のアプリを同時に使う場合は16GBが安心 |
| 写真編集・軽めの動画編集 | 16GB | 画像処理ソフトを快適に使える容量 |
| ゲーム・本格的な動画編集 | 16GB~32GB | 重たい処理も余裕を持って行える容量 |
また、メモリは後から増設できるモデルもありますが、最近のノートパソコンはメモリがマザーボードに直付けされている「オンボード」タイプも多く、その場合は購入時に十分な容量を選ぶことが重要です。
5.3 ストレージの種類と容量
ストレージはデータを永続的に保存する場所です。現在のパソコンでは主にSSD(Solid State Drive)とHDD(Hard Disk Drive)の2種類があります。
初心者が購入するパソコンでは、起動や動作が速いSSDを搭載したモデルを選ぶことを強くおすすめします。HDDは容量あたりの価格が安いものの、動作速度が遅く、特に起動時間に大きな差が出ます。
ストレージの種類別特徴:
| 種類 | メリット | デメリット |
|---|---|---|
| SSD(SATA接続) | HDDより高速、静音性が高い | HDDより容量あたり高価 |
| SSD(NVMe接続) | 最も高速、起動やデータ転送が速い | やや高価 |
| HDD | 大容量で安価 | 動作が遅い、衝撃に弱い、音がする |
| ハイブリッド(SSD+HDD) | 速度と容量のバランスが良い | 管理が少し複雑 |
容量の目安は以下の通りです:
| 用途 | 推奨容量 | 説明 |
|---|---|---|
| 基本的な使用(ウェブ・メール・文書) | 256GB SSD | 必要最低限の容量 |
| 一般的な使用 | 512GB SSD | 多くのユーザーに適した容量 |
| 写真・動画保存、ゲーム | 1TB以上のSSD | 大容量データの保存に適した容量 |
| 大量のデータを扱う場合 | SSD+外付けHDD/クラウド | 速度と容量を両立できる構成 |
外付けストレージやクラウドストレージを併用することで、本体のストレージ容量を抑えることも可能です。
5.4 ディスプレイサイズと解像度の選び方
ディスプレイはパソコンを使う上で最も長時間接する部分です。サイズ、解像度、パネルタイプなどを考慮して選びましょう。
長時間作業するなら、目に優しい高解像度ディスプレイを選ぶことをおすすめします。特に文字や画像をよく見る方は解像度が重要になります。
ノートパソコンの画面サイズ別特徴:
| サイズ | 特徴 | 向いている用途 |
|---|---|---|
| 13インチ以下 | 軽量でコンパクト、持ち運びやすい | 外出先での作業が多い人 |
| 14~15インチ | バランスの良いサイズ感 | 家でも外でも使いたい人 |
| 16~17インチ | 大画面で見やすい、重量は増加 | 主に据え置きで使用する人、クリエイティブ作業 |
解像度は以下のような種類があります:
| 解像度名 | 画素数 | 特徴 |
|---|---|---|
| HD | 1366×768 | エントリーモデルによくある解像度。あまり推奨しない |
| フルHD(FHD) | 1920×1080 | 標準的な解像度。バランスが良い |
| WQHD | 2560×1440 | フルHDよりも細かく表示できる |
| 4K(UHD) | 3840×2160 | 非常に精細な表示が可能。写真・動画編集向き |
また、最近のディスプレイではリフレッシュレート(60Hz、120Hz等)やパネルタイプ(IPS、VA、OLEDなど)も選択肢になります。動画やゲームをよく楽しむ場合は、これらの要素も確認しましょう。特にIPSパネルは視野角が広く色再現性も良いため、一般的な用途には適しています。
5.5 バッテリー持続時間の目安
ノートパソコンを選ぶ際、バッテリー持続時間は重要な要素です。外出先でコンセントがない環境でも使えるかどうかに直結します。
カタログスペックのバッテリー駆動時間は理想的な条件下での数値で、実際の使用では約60~70%程度になることを念頭に置いておきましょう。例えば、10時間のカタログ値なら実際には6~7時間程度と考えるのが妥当です。
用途別のバッテリー持続時間の目安:
| 使用シーン | 推奨バッテリー駆動時間 | 説明 |
|---|---|---|
| 主に自宅や職場で使用 | 5~6時間 | コンセントの近くで使うことが多い場合 |
| 時々外出先で使用 | 8~10時間 | 半日程度のバッテリー駆動が必要な場合 |
| 頻繁に移動しながら使用 | 12時間以上 | 1日中コンセントなしで使いたい場合 |
バッテリー持続時間に影響する要素としては、CPUの性能(高性能ほど消費電力が大きい)、画面の明るさ、同時に動かすアプリの数などがあります。特に動画再生やゲーム、グラフィック処理などの負荷の高い作業はバッテリーを急速に消費します。
また、急速充電に対応しているモデルなら、短時間の充電で長時間使えるようになるため、移動が多い方は確認してみるとよいでしょう。最近のモデルではUSB Type-C経由での充電に対応しているものも多く、モバイルバッテリーでの給電が可能なモデルもあります。
バッテリーは経年劣化するため、購入時よりも1~2年後には持続時間が短くなることも念頭に置いておきましょう。特に毎日使用する場合、2~3年後にはバッテリー容量が70~80%程度に減少することが一般的です。
このように、パソコンのスペックは数値だけでなく、実際の使用シーンを想定して選ぶことが大切です。スペックが高すぎるとコストがかさみ、低すぎると使いづらくなります。ご自身の用途に合った適切なバランスを考えながら選びましょう。
6. 初心者が見落としがちな重要ポイント
パソコン選びでは、スペックや価格だけでなく、長く快適に使うために考慮すべき重要な要素があります。特に初心者の方が見落としがちなポイントを押さえることで、購入後の後悔を防ぎ、より満足度の高いパソコンライフを送ることができます。
6.1 保証とサポート体制のチェック方法
パソコンは精密機器であるため、万が一の故障やトラブルに備えて保証とサポート体制を確認しておくことは非常に重要です。
初心者こそ手厚いサポートが受けられるメーカーや販売店を選ぶべきです。特にパソコンの操作に不慣れな方は、困ったときにすぐに相談できる環境があると安心です。
| 保証・サポートの種類 | 内容 | 確認ポイント |
|---|---|---|
| メーカー保証 | 製品の不具合に対する無償修理 | 標準保証期間(通常1年)、延長保証の有無と費用 |
| 電話サポート | 操作方法や故障診断の電話相談 | 受付時間、無料期間、対応言語 |
| オンラインサポート | チャットやメールでの問い合わせ | 24時間対応か、回答までの目安時間 |
| 訪問サポート | 技術者が自宅に訪問して設定 | 対応エリア、費用、予約方法 |
| 店舗サポート | 実店舗での相談・修理受付 | 最寄りの店舗の有無、予約の要否 |
大手家電量販店で購入する場合は、店独自の延長保証サービスが提供されていることが多いです。初期不良だけでなく、液体こぼれや落下などの物理的な故障にも対応する「物損保証」も検討する価値があります。
また、メーカーによってサポート体制に大きな差があります。例えば:
- NECやFujitsu:日本語での手厚いサポートに定評があり、初心者に安心
- Apple:Apple Store、正規サービスプロバイダでの対面サポートが充実
- Dell、HP:プレミアムモデルでは翌日対応の出張修理サービスを提供
購入前に必ずメーカーのサポートページを確認し、自分にとって重要なサポート内容が含まれているか確認しましょう。
6.2 拡張性と将来のアップグレード
パソコンを長く使い続けるためには、将来的なアップグレードの可能性を考慮することも重要です。
特にデスクトップPCの場合、内部パーツの交換や増設が可能かどうかが長期的な満足度に大きく影響します。一方、ノートPCは基本的に拡張性が限られますが、それでも確認すべきポイントがあります。
6.2.1 デスクトップPCの拡張性チェックポイント
- メモリスロットの空き:将来的にメモリ増設が可能か
- ストレージベイの空き:HDDやSSDの追加が可能か
- PCIeスロットの有無:グラフィックボードなどの拡張カード追加が可能か
- 電源ユニットの容量:パーツ増設に十分な電力を供給できるか
- ケース内の空間:冷却スペースは十分か、大型パーツが入るか
6.2.2 ノートPCの拡張性チェックポイント
- メモリ交換の可否:ユーザー自身で増設できるか(最近は本体に直付けのモデルが増加)
- ストレージ交換の可否:M.2 SSDやSATAスロットに後からアクセス可能か
- 外部ポートの種類と数:USB、Thunderbolt、HDMI、SDカードスロットなど
- バッテリー交換の可否:ユーザー自身で交換可能か
- 外部GPU対応:Thunderboltポート経由で外付けGPUに接続可能か
最近のノートPCでは軽量化・薄型化の影響で、メモリやストレージが本体に直接はんだ付けされているモデルが増えています。これらは原則としてアップグレードが不可能なため、初期購入時に十分なスペックを選ぶ必要があります。
将来の拡張性を考えるなら、標準規格に準拠したコネクタを多く搭載したモデルを選ぶと良いでしょう。特にUSB Type-CやThunderbolt 4対応ポートがあれば、外付けディスプレイ、ストレージ、ドッキングステーションなど様々な拡張が可能です。
6.3 セキュリティ対策の基本
インターネットに接続するパソコンにとって、セキュリティ対策は必須です。特に初心者の方は、基本的なセキュリティ対策について理解しておきましょう。
パソコン購入直後から適切なセキュリティソフトを導入し、定期的なアップデートを行うことでウイルス感染や個人情報流出のリスクを大幅に減らせます。
6.3.1 必須のセキュリティ対策
- セキュリティソフトの導入:ウイルス・マルウェア対策、不正アクセス防止
- OSの自動アップデート設定:セキュリティパッチを常に適用
- 強固なパスワード設定:Microsoft/Googleアカウントなど
- 二要素認証の有効化:重要なアカウントの保護に
- 定期的なバックアップ:ランサムウェア対策として
Windows 11/10には「Windows セキュリティ」が標準搭載されていますが、より高度な保護が必要な場合は有料セキュリティソフトの導入も検討しましょう。
| セキュリティソフト | 特徴 | 初心者向け機能 |
|---|---|---|
| Windows セキュリティ(標準) | 基本的なウイルス対策、ファイアウォール | 追加費用なし、自動更新 |
| ノートン360 | 総合セキュリティ、パスワード管理 | 簡単設定、定期スキャン |
| カスペルスキー | 高度なウイルス検出、軽量動作 | わかりやすいUI、自動保護 |
| マカフィー リブセーフ | 複数デバイス保護、VPN機能 | 家族全員分のライセンス、サポート充実 |
| ESET | 低負荷、高検出率 | シンプルな操作性、邪魔にならない動作 |
MacはWindowsと比較してウイルス感染のリスクは低いとされていますが、完全に安全というわけではありません。macOS標準の「XProtect」に加え、必要に応じてMac向けセキュリティソフトの導入も検討しましょう。
また、最近増加しているフィッシング詐欺には技術的な対策だけでなく、ユーザー自身の注意も重要です。心当たりのないメールの添付ファイルを開かない、公式を装った偽サイトに個人情報を入力しないなど、基本的な注意点を押さえましょう。
6.4 付属品と別途購入が必要なもの
パソコン本体を購入しただけでは、快適に使うための環境が整わないことがあります。初心者の方が特に見落としがちな必要な周辺機器や付属品について確認しておきましょう。
パソコン購入時の予算計画では、本体価格だけでなく必要な周辺機器も含めた総額を考慮することが重要です。特にデスクトップPCの場合は、別売りのものが多いため注意が必要です。
6.4.1 パソコンタイプ別の付属品チェックリスト
| 周辺機器・付属品 | デスクトップPC | ノートPC | 必要性 |
|---|---|---|---|
| ディスプレイ | ほぼ必須(別売り) | 本体一体型 | 作業効率に直結、サイズ・解像度に注意 |
| キーボード | ほぼ必須(別売りか付属) | 本体一体型 | 長時間作業に影響、打ちやすさ重視 |
| マウス | 必須(別売りか付属) | 推奨(別売り) | 精密な操作に便利、有線/無線を選択 |
| スピーカー | 推奨(別売り) | 内蔵あり(性能は低め) | 動画視聴・Web会議に重要 |
| Webカメラ | 推奨(別売り) | ほぼ内蔵 | Web会議・オンライン授業に必須 |
| ヘッドセット/イヤホン | 推奨(別売り) | 推奨(別売り) | Web会議や動画視聴に便利 |
| 外付けHDD/SSD | 推奨(別売り) | 推奨(別売り) | バックアップ用途に重要 |
| プリンター | 用途による(別売り) | 用途による(別売り) | 書類印刷が必要な場合 |
| 無線LANルーター | 必須(別売り、環境による) | 必須(別売り、環境による) | Wi-Fi環境構築に必要 |
| Office製品 | 用途による(別売り) | 用途による(別売り) | 文書作成・表計算に必要 |
| ノートPCスタンド | 不要 | 推奨(別売り) | 姿勢改善、冷却効果あり |
| PCバッグ/ケース | 不要 | 必須(別売り) | 持ち運び時の保護に必須 |
6.4.2 見落としがちな付属品と注意点
- USBハブ:特にノートPCでUSBポートが少ない場合、複数の周辺機器を接続するために必要
- ディスプレイケーブル:デスクトップPCとディスプレイの接続には、HDMI/DisplayPort/VGAなどのケーブルが必要
- SDカードリーダー:デジタルカメラの写真取り込みや、ストレージ拡張に便利
- キーボードカバー:飲み物こぼれ防止や防塵対策として(特にノートPC)
- ブルーライトカットメガネ/フィルム:長時間使用時の目の疲れ軽減に
- マウスパッド:マウス操作を快適にするために
また、ソフトウェア面では、Office製品(Word、Excel、PowerPointなど)が別売りになっていることが多いため、必要に応じて追加購入やサブスクリプション契約を検討しましょう。Microsoft 365の年間サブスクリプションや、互換性のある無料オフィスソフト(LibreOfficeなど)という選択肢もあります。
さらに、パソコン購入と同時にアフターサポートについても考慮すると安心です。初期設定サポート、データ移行サービス、トラブル時の出張サポートなどのオプションサービスが提供されていることがあります。特にパソコン初心者の方は、こうしたサポートサービスを利用することで、スムーズにパソコンライフをスタートできます。
7. 2024年最新!初心者向けおすすめパソコン5選
パソコン初心者の方にとって、数多くの機種から最適なものを選ぶのは簡単ではありません。ここでは2024年現在、初心者の方におすすめできる信頼性の高いパソコンを用途別に厳選してご紹介します。価格、性能、使いやすさのバランスを考慮し、初めてのパソコン選びをサポートします。
7.1 コスパ重視の入門機種
初めてパソコンを購入する方や、基本的なインターネット閲覧や文書作成が主な用途の方におすすめの、コストパフォーマンスに優れた入門モデルをご紹介します。
7.1.1 Lenovo IdeaPad Slim 150
価格と性能のバランスが絶妙なLenovo IdeaPad Slim 150は、5万円前後で購入できる初心者向け入門機として最適です。Intel Celeron N4500プロセッサーと4GBのメモリを搭載し、Webブラウジングやオフィス作業を快適にこなします。
128GBのSSDストレージは起動やファイル読み込みが高速で、初心者でもストレスなく操作できるでしょう。14インチのコンパクトなディスプレイで持ち運びも容易です。また、バッテリーは最大8時間持続するため、外出先での使用も安心です。
7.1.2 ASUS VivoBook E210MA
4万円台から購入できるASUS VivoBook E210MAは、超軽量・コンパクトな11.6インチディスプレイを搭載した入門機です。980gという軽さで、初心者でも気軽に持ち運べます。
メールチェックやウェブ閲覧、ドキュメント作成などの基本作業に十分なスペックを備えており、シンプルな操作性も初心者に適しています。バッテリー寿命も最大10時間と長く、日常使いには十分な性能を発揮します。
| 機種名 | 価格帯 | CPU | メモリ | ストレージ | 画面サイズ | 重量 | バッテリー |
|---|---|---|---|---|---|---|---|
| Lenovo IdeaPad Slim 150 | 49,800円〜 | Intel Celeron N4500 | 4GB | 128GB SSD | 14インチ | 約1.3kg | 最大8時間 |
| ASUS VivoBook E210MA | 42,800円〜 | Intel Celeron N4020 | 4GB | 128GB eMMC | 11.6インチ | 約980g | 最大10時間 |
7.2 持ち運びに便利な軽量モデル
外出先でもパソコンを使用したい方や、カフェでの作業、学校への持ち運びなどを考えている初心者の方におすすめの軽量モデルをご紹介します。
7.2.1 Surface Laptop Go 3
MicrosoftのSurface Laptop Go 3は、約1.13kgという軽量ボディに12.4インチのタッチスクリーンディスプレイを搭載した持ち運びに最適なモデルです。初心者にも使いやすいWindowsの操作性と洗練されたデザインが特徴です。
第12世代Intel Core i5プロセッサーと8GBのメモリにより、日常的な作業はもちろん、写真編集や動画視聴などもスムーズに行えます。指紋認証センサー付きの電源ボタンでセキュリティ面も安心。バッテリー駆動時間は最大約13.5時間と長く、一日中外出先で使用しても問題ありません。
7.2.2 Apple MacBook Air M2
Macの使用を検討している初心者の方にはApple MacBook Air M2がおすすめです。約1.24kgという軽量ボディに13.6インチの美しいRetinaディスプレイを搭載しています。Appleの独自チップM2による高いパフォーマンスと、最大18時間という圧倒的なバッテリー持続時間が魅力です。
MacOSは直感的な操作性が特徴で、初心者でも学習コストが低く使い始められます。また、ウイルス対策の面でも安心感があり、長期的に使用する初めてのパソコンとしても適しています。ただし、Windowsと比較すると価格は高めですが、その分の価値はあります。
| 機種名 | 価格帯 | CPU | メモリ | ストレージ | 画面サイズ | 重量 | バッテリー |
|---|---|---|---|---|---|---|---|
| Surface Laptop Go 3 | 119,800円〜 | 第12世代 Intel Core i5 | 8GB | 256GB SSD | 12.4インチ | 約1.13kg | 最大13.5時間 |
| MacBook Air M2 | 164,800円〜 | Apple M2チップ | 8GB | 256GB SSD | 13.6インチ | 約1.24kg | 最大18時間 |
7.3 長く使える高耐久モデル
長期間の使用を考えている初心者の方には、高い耐久性と将来的なアップグレードの可能性を持つモデルがおすすめです。初期投資は少し高くなりますが、長い目で見ると経済的な選択となります。
7.3.1 Dell XPS 13 9320
Dell XPS 13 9320は、アルミニウム合金とカーボンファイバーを使用した堅牢なボディが特徴の高耐久ノートパソコンです。13.4インチのスリムベゼルディスプレイを搭載し、第13世代Intel Core i5プロセッサーと16GBのメモリにより、今後数年間も快適に使用できる性能を備えています。
Thunderbolt 4ポートを搭載しており、将来的な拡張性も高く、初心者が成長していくにつれて様々な周辺機器と接続できるのも魅力です。キーボードの打ちやすさとタッチパッドの使い勝手も良く、初心者でも快適に作業できます。
また、Dellのサポート体制は充実しており、初めてパソコンを購入する方でも安心です。3年間の保証サービスも選択可能で、長期間の使用を考える初心者に適しています。
7.3.2 Lenovo ThinkPad E14 Gen 5
ビジネスでの利用を視野に入れた初心者にはLenovo ThinkPad E14 Gen 5がおすすめです。ThinkPadシリーズは耐久性の高さで定評があり、米国防総省の軍用規格(MIL-STD-810H)に準拠した堅牢性を備えています。
14インチディスプレイ、第13世代Intel Core i5プロセッサー、8GBのメモリ(最大40GBまで拡張可能)を搭載し、長期間にわたって快適に使用できます。特にキーボードは打ちやすさに定評があり、文書作成が多い初心者にもストレスなく使えます。
また、追加で購入できる延長保証サービスにより、通常の1年保証から最大5年間まで保証期間を延長できるため、長期間の使用を検討している初心者にとって安心感があります。
| 機種名 | 価格帯 | CPU | メモリ | ストレージ | 画面サイズ | 重量 | 特徴 |
|---|---|---|---|---|---|---|---|
| Dell XPS 13 9320 | 174,800円〜 | 第13世代 Intel Core i5 | 16GB | 512GB SSD | 13.4インチ | 約1.17kg | 高級感のある堅牢なボディ、Thunderbolt 4対応 |
| ThinkPad E14 Gen 5 | 129,800円〜 | 第13世代 Intel Core i5 | 8GB (最大40GB) | 512GB SSD | 14インチ | 約1.41kg | MIL規格に準拠した堅牢性、打ちやすいキーボード |
7.4 メーカー別おすすめ機種比較
パソコン選びでは、メーカーによっても特徴が大きく異なります。ここでは主要メーカーの特徴と、それぞれのメーカーで初心者におすすめのモデルを比較します。
7.4.1 各メーカーの特徴と初心者向けモデル
ASUSは、コストパフォーマンスの高さが特徴で、初心者にはVivoBookシリーズがおすすめです。特にVivoBook 15(X515)は、15.6インチの大画面ながら6万円台から購入可能で、家での作業が多い初心者に適しています。
富士通は、日本人向けに最適化された使いやすさが特徴です。LIFEBOOK UHシリーズは日本語キーボードの打ちやすさと充実したサポート体制で初心者に安心感を提供します。特に国内メーカーならではの手厚いサポートを求める方におすすめです。
HPは、デザイン性と信頼性のバランスが取れたモデルが多く、初心者には14s-fq1000シリーズがおすすめです。比較的安価ながら、安定した性能と操作性を提供します。
dynabook(旧東芝)は、堅牢性と長寿命バッテリーが特徴で、Satellite Proシリーズは初心者でも迷わない操作性と信頼性を兼ね備えています。特に日本国内でのサポート体制を重視する初心者におすすめです。
| メーカー | おすすめモデル | 価格帯 | 特徴 | サポート体制 |
|---|---|---|---|---|
| ASUS | VivoBook 15 X515 | 69,800円〜 | コストパフォーマンスに優れた15.6インチ大画面モデル | オンラインサポートが充実 |
| 富士通 | LIFEBOOK UH | 119,800円〜 | 日本語キーボードの打ちやすさと高い信頼性 | 国内電話サポートが充実、修理は国内対応 |
| HP | 14s-fq1000 | 59,800円〜 | バランスの取れた性能とスタイリッシュなデザイン | オンライン診断ツールや電話サポートが利用可能 |
| dynabook | Satellite Pro C40 | 89,800円〜 | 長時間バッテリーと堅牢ボディ | 国内電話サポートが充実、修理は国内対応 |
7.4.2 初心者が考慮すべきメーカー選びのポイント
初心者がパソコンメーカーを選ぶ際は、以下のポイントを考慮するとよいでしょう:
- サポート体制:国内に専用窓口があるか、電話サポートの対応時間は十分か
- 保証内容:標準保証期間や延長保証の有無、コストパフォーマンス
- 修理対応:国内修理センターの有無、修理時の代替機貸出サービスがあるか
- ドライバーやソフトウェアの更新:メーカーサイトでの情報提供が充実しているか
- 初期設定のしやすさ:初回起動時のセットアップがわかりやすいか
特に初めてパソコンを購入する方は、少し価格が高くても国内メーカーや国内サポートが充実したメーカーを選ぶと安心です。困ったときにしっかりとサポートを受けられることが、初心者にとっては非常に重要なポイントとなります。
7.4.3 初心者向けの選び方まとめ
2024年の初心者向けパソコン選びでは、以下の点を意識すると良いでしょう:
- 日常使いの基本作業が中心なら、4〜5万円台のエントリーモデルで十分
- 持ち運びが多い場合は、軽量さとバッテリー持続時間を重視
- 長期使用を考えるなら、アップグレード可能なモデルか耐久性の高いモデルを選択
- 初めてなら操作性の分かりやすさとサポート体制を重視したメーカー選びを
- 予算に余裕があれば、最低でも8GBのメモリと256GB以上のSSDを搭載したモデルを
特に初心者の方は、実店舗で実際に触れてみることをおすすめします。キーボードの打ちやすさやディスプレイの見やすさは実際に使ってみないとわからない部分があります。また、購入後のサポートについても事前に確認しておくことで、安心して使い始めることができるでしょう。
8. パソコン購入後の初期設定ガイド
新しいパソコンを購入した後、すぐに使いたいという気持ちはわかりますが、快適に長く使うためには初期設定が重要です。この章では、パソコンを購入したばかりの初心者の方でも迷わず進められる初期設定の手順や、必須のソフトウェア、データを守るためのバックアップ方法について詳しく解説します。
8.1 初心者でも簡単にできる初期設定の手順
新しいパソコンを箱から取り出したら、まずは基本的な初期設定から始めましょう。初期設定を丁寧に行うことで、後々のトラブルを防ぎ、使い勝手の良い環境を整えることができます。
8.1.1 Windowsの場合の初期設定
Windowsパソコンを購入した場合、電源を入れると初期設定ウィザードが自動的に始まります。以下の手順に沿って設定を進めましょう。
- Microsoftアカウントの設定:OneDriveの利用やMicrosoft Storeからのアプリ導入にはMicrosoftアカウントが必要です。持っていない場合は新規作成しましょう。
- Wi-Fi接続の設定:インターネット接続を行い、最新のアップデートをダウンロードできるようにします。
- Windowsアップデートの実行:「設定」→「更新とセキュリティ」→「Windows Update」から最新の状態に更新しましょう。
- ユーザーアカウントの設定:家族で共有する場合は、それぞれのユーザーアカウントを作成すると便利です。
- 不要なプリインストールアプリの削除:メーカー独自のアプリなど、使わないものは削除して容量を確保しましょう。
8.1.2 Macの場合の初期設定
MacBook や iMac などのMac製品を購入した場合も、電源を入れると初期設定アシスタントが始まります。
- Apple IDの設定:App StoreからのアプリダウンロードやiCloudの利用に必要です。
- Wi-Fi接続の設定:インターネットへ接続します。
- macOSのアップデート確認:「システム環境設定」→「ソフトウェアアップデート」から最新バージョンへ更新します。
- Time Machineの設定:外付けHDDを接続してバックアップ環境を整えましょう。
- Finderの表示設定:使いやすいように、サイドバーやツールバーのカスタマイズを行います。
8.1.3 初期設定時の注意点
初期設定時には以下の点に注意しましょう。
- プライバシー設定をチェックし、必要に応じて位置情報やデータ収集の設定を見直す
- 自動起動するアプリを必要最小限に設定し、起動速度を確保する
- 電源オプションを確認し、バッテリー持続時間を最適化する設定に調整する
- ユーザーアカウントにパスワードを設定し、セキュリティを確保する
8.2 必ずインストールしておきたいソフト
新しいパソコンでは、基本的な機能を拡張し、日常的な作業を効率化するためのソフトウェアをインストールしておくことをおすすめします。すべて無料で利用できるものを中心に紹介します。
8.2.1 セキュリティ対策ソフト
パソコンを安全に使うためには、セキュリティ対策ソフトは必須です。WindowsにはWindows Defenderが標準搭載されていますが、より強固な保護を求める場合は以下のようなソフトもおすすめです。
| ソフト名 | 特徴 | 対応OS |
|---|---|---|
| Windows Defender | Windows標準搭載、追加費用なし | Windows |
| ウイルスバスター | 国内シェア高、サポート充実 | Windows/Mac |
| カスペルスキー | 高い検出率、低負荷 | Windows/Mac |
| マカフィー | 複数デバイス対応プランあり | Windows/Mac |
8.2.2 基本的なオフィスソフト
文書作成や表計算など、基本的な作業に必要なオフィスソフトは早めにインストールしておきましょう。
- Microsoft 365:Word、Excel、PowerPointなどが含まれるサブスクリプションサービス(有料)
- LibreOffice:無料で使える高機能オフィススイート
- Google ドキュメント:ブラウザ上で使えるクラウドベースのオフィスツール(Gmailアカウントがあれば無料)
8.2.3 ブラウザ
標準搭載されているMicrosoft EdgeやSafariも機能が向上していますが、自分の好みや用途に合わせて以下のブラウザも検討してみましょう。
- Google Chrome:高速で拡張機能が豊富
- Mozilla Firefox:プライバシー保護に強み
- Opera:省メモリ設計で低スペックPCにも最適
8.2.4 メディアプレーヤーとコーデック
さまざまな形式の動画や音楽を再生するために、以下のソフトウェアを入れておくと便利です。
- VLC Media Player:ほぼすべての形式に対応する無料メディアプレーヤー
- K-Lite Codec Pack:Windows Media PlayerでもMPEG-4などを再生できるようにするコーデックパック
- foobar2000:オーディオファイル専用の軽量プレーヤー
8.2.5 ユーティリティソフト
日常的な作業を効率化するために、以下のユーティリティソフトもインストールしておくと便利です。
- 7-Zip:圧縮・解凍ソフト
- Adobe Acrobat Reader:PDFファイルの閲覧
- CCleaner:不要ファイルの削除やシステムクリーンアップ
- DropboxやGoogle ドライブ:クラウドストレージサービス
8.3 データバックアップの設定方法
パソコンの故障や誤操作によるデータ損失は、いつ誰にでも起こりうるものです。大切なデータを守るために、バックアップの仕組みを初期段階で整えておきましょう。
8.3.1 Windowsでのバックアップ方法
Windowsには標準で以下のバックアップ機能が搭載されています。
- ファイル履歴:
- 「設定」→「更新とセキュリティ」→「バックアップ」から設定可能
- ドキュメント、写真などの個人ファイルを自動的にバックアップ
- 外付けHDDやUSBメモリなどを接続して使用
- システムイメージバックアップ:
- 「コントロールパネル」→「システムとセキュリティ」→「バックアップと復元(Windows 7)」から作成可能
- システム全体のバックアップを作成
- OSやアプリケーションを含むシステム全体を復元できる
8.3.2 Macでのバックアップ方法
MacにはTime Machineという優れたバックアップ機能が標準搭載されています。
- Time Machineの設定:
- 「システム環境設定」→「Time Machine」を開く
- 「バックアップディスクを選択」をクリックし、外付けHDDを選択
- 「バックアップを自動的に作成」にチェックを入れる
- 初回バックアップ後は、1時間ごとに変更されたファイルのみを自動でバックアップ
8.3.3 クラウドバックアップの活用
物理的なバックアップに加えて、クラウドバックアップも併用することで、災害などによる物理的な損失からもデータを守ることができます。
| サービス名 | 無料容量 | 特徴 |
|---|---|---|
| OneDrive | 5GB | Windows標準連携、Office文書との相性◎ |
| Google ドライブ | 15GB | Googleアカウントと連携、共有機能充実 |
| Dropbox | 2GB | シンプルな操作性、ファイル復元機能 |
| iCloud | 5GB | Apple製品との連携◎、写真同期に強み |
8.3.4 バックアップ運用のポイント
効果的なバックアップ運用のために、以下のポイントを意識しましょう。
- 定期的にバックアップが正しく実行されているか確認する
- 3-2-1ルールを意識する(データを3つのコピーで保存、2種類の異なるメディアに保存、1つは離れた場所に保管)
- 重要なデータは手動でも定期的にバックアップを取る習慣をつける
- バックアップからの復元テストを定期的に行い、確実に復元できることを確認する
パソコン購入直後に適切な初期設定とソフトウェアのインストール、バックアップ設定を行っておくことで、その後の快適なパソコンライフの基盤を作ることができます。特にデータバックアップは「備えあれば憂いなし」の精神で、トラブルが起きてからでは遅いため、必ず購入後すぐに設定しておきましょう。
9. まとめ
初心者のパソコン選びは用途と予算をまず明確にすることが重要です。日常的な作業ならエントリーモデル、写真編集や学習用ならミドルレンジ、ゲームや専門作業ならハイスペックモデルが適しています。予算感としては、エントリーモデルで5〜8万円、ミドルレンジで10〜15万円、ハイスペックで15万円以上が目安となります。性能面ではCPUはインテルCore i5・AMD Ryzen 5以上でWindows11正式対応のもの、メモリは8GB以上、ストレージはSSD256GB以上を基準に考えましょう。また、メーカーのサポート体制や保証内容も確認し、将来的な拡張性も検討することで失敗のないパソコン選びができます。購入後の初期設定とセキュリティソフトの導入も忘れずに行いましょう。

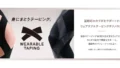

コメント