Let's Note【今こそ国産PC】
 Let’s Note【今こそ国産PC】
Let’s Note【今こそ国産PC】  Let’s Note【今こそ国産PC】
Let’s Note【今こそ国産PC】 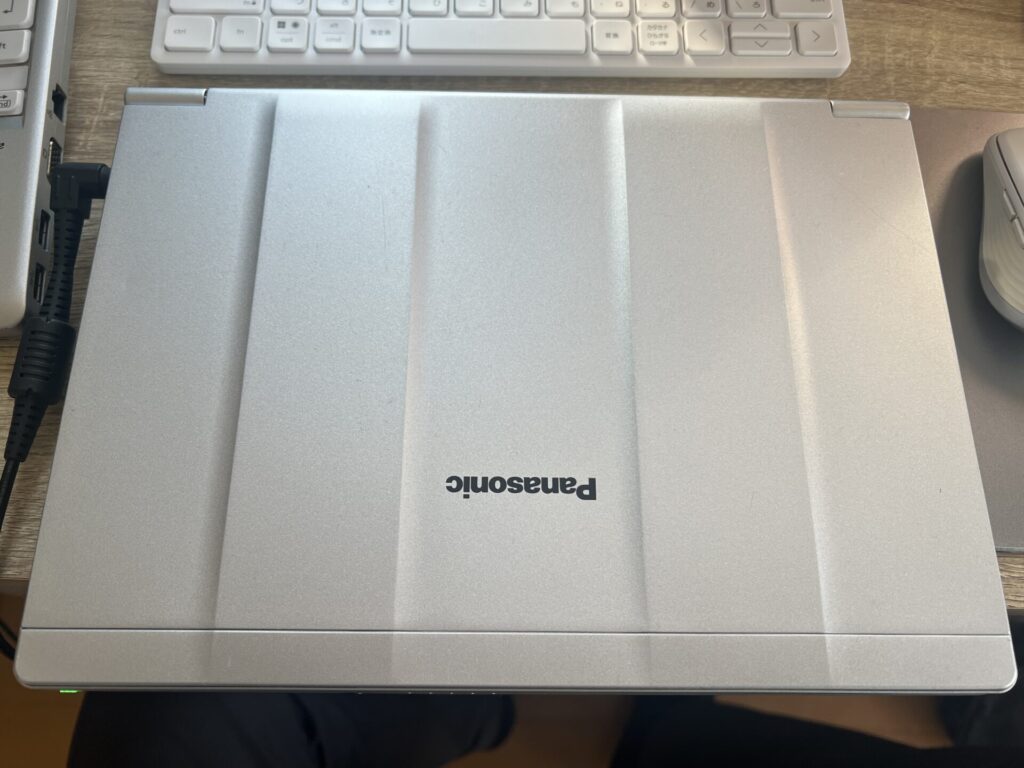 Let's Note【今こそ国産PC】
Let's Note【今こそ国産PC】  Let's Note【今こそ国産PC】
Let's Note【今こそ国産PC】  Let's Note【今こそ国産PC】
Let's Note【今こそ国産PC】  Let's Note【今こそ国産PC】
Let's Note【今こそ国産PC】 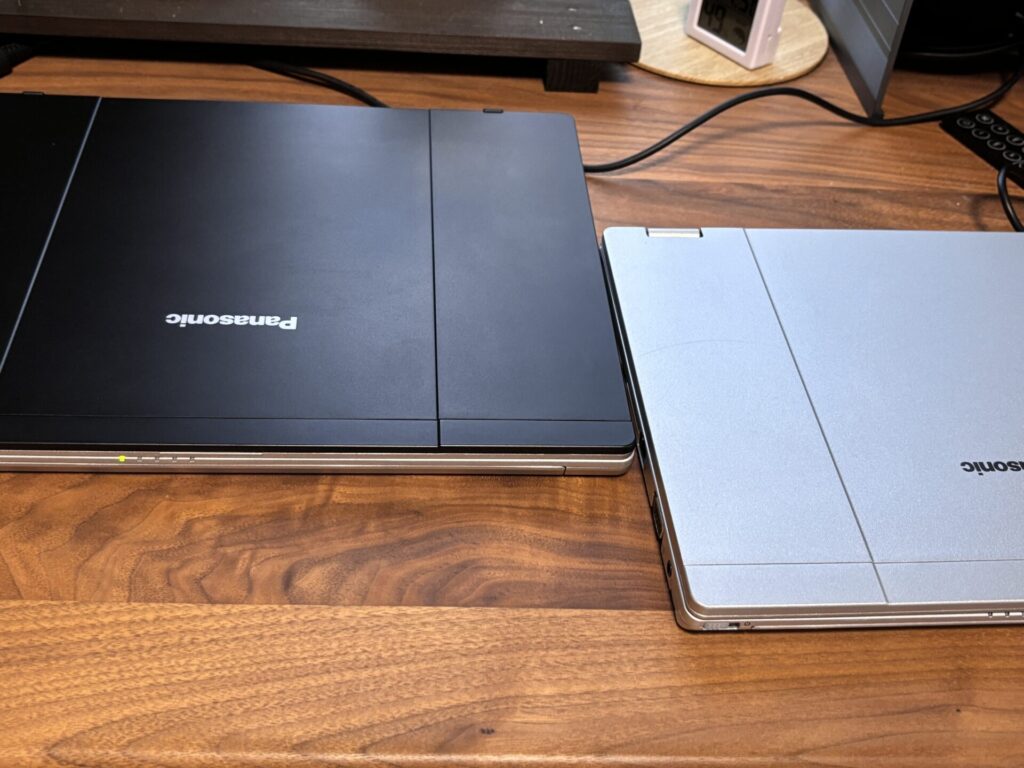 Let's Note【今こそ国産PC】
Let's Note【今こそ国産PC】  Let's Note【今こそ国産PC】
Let's Note【今こそ国産PC】 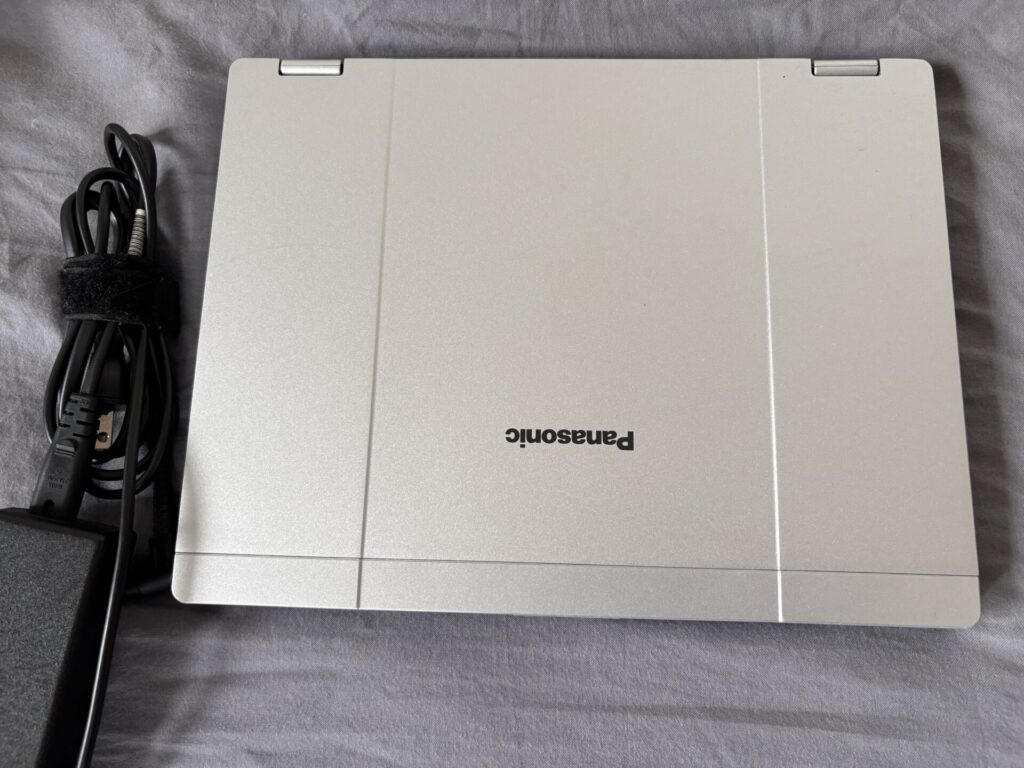 Let's Note【今こそ国産PC】
Let's Note【今こそ国産PC】  Let's Note【今こそ国産PC】
Let's Note【今こそ国産PC】