2025年最新レッツノートにWindows11をインストール
無料アップグレードしましょう
Panasonic let’s note 旧機種にWindows11をインストールすることは出来るのか、そんな疑問を検証します。
旧機種におけるWindows11へのアップデート情報も日々更新されますので、最新の情報を確認ください。
なお、従来の方法ではインストールが難しい状態なので、「フライバイ」と言うツールを使うのが、
最近の方法です。当然、ドライバー等は各自入手しておく必要があります。

Windowsライセンスについて
レッツノートのWindowsライセンスは機体に紐づけられてますので、
プロダクトキーは必要ありません。またOSメディアも必要ありません。
windows11へのバージョンアップについても、無償で可能となってます。
まずはPCの適正チェック
インストールには一定の条件があります。
ここでパスできれば問題なくインストール可能。
確認は正常性チェックツールで確認します。
例えば写真のレッツノート「SV7」は第8世代のIntel Corei5搭載機で、
TPM(Trusted Platform Module)はバージョン2.0。
元々、適用可能範囲内なのは知ってましたが、
常用してるマシンなのでアップグレードには躊躇してました。
それ以前のモデルに関しては、一応対象外となってます。
1, フライバイを使う
どうしても旧機種にWindows11を入れたい場合、いくつか方法はあります。
まず、Flyby11というアプリを使えば旧機種にもWindows11がインストール可能になります。
以下のサイトよりダウンロードが可能です。
①このページから一番新しいバージョンをダウンロードします。
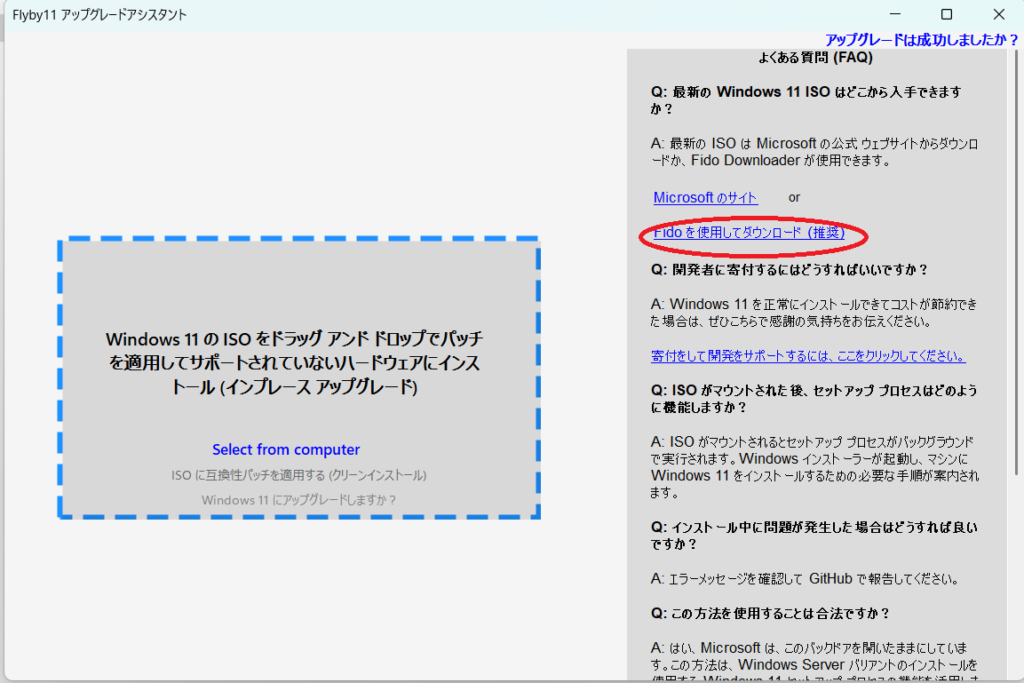
②「Fidoを使用してダウンロード」をクリックすると、以下のページが出ますので最新バージョンのZIPファイルをダウンロードします。
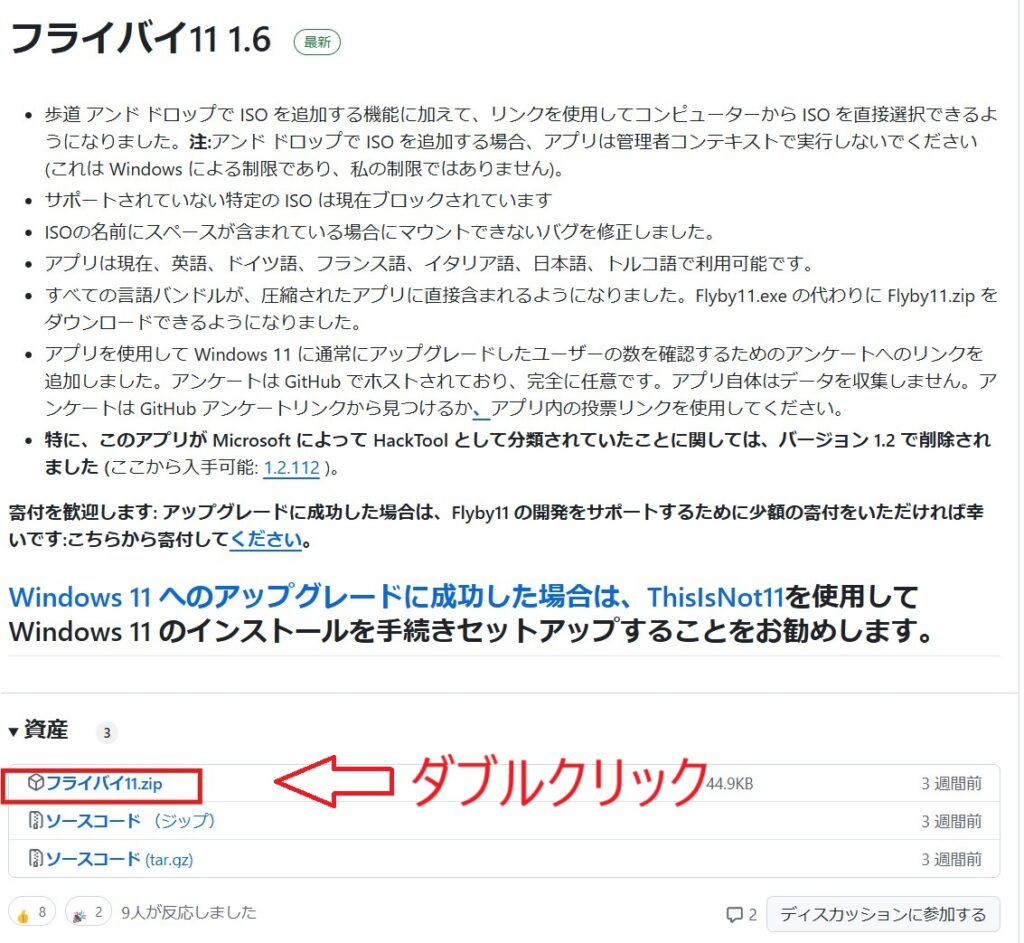
③ダブルクリックしますとダウンロードが始まり、一瞬で完了します。
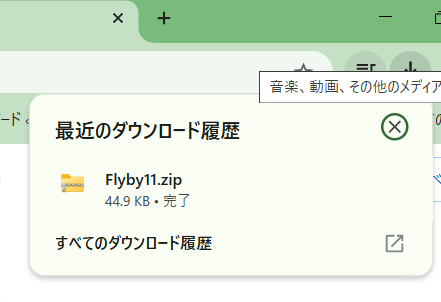
④ダウンロードした圧縮ファイルを展開します。展開フォルダーは標準指定の場所で構いません。(標準ではダウンロードフォルダーへ展開します)
展開完了すると以下のような内容で展開されますので、「Flyby11」ファイルをダブルクリックします。
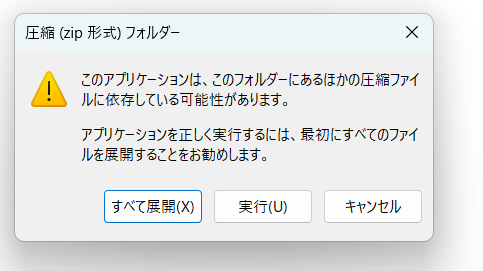
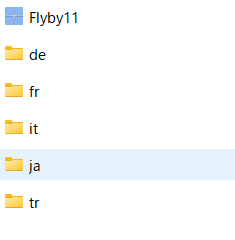
⑤ダイアログが表示されますので、以下のように設定します。
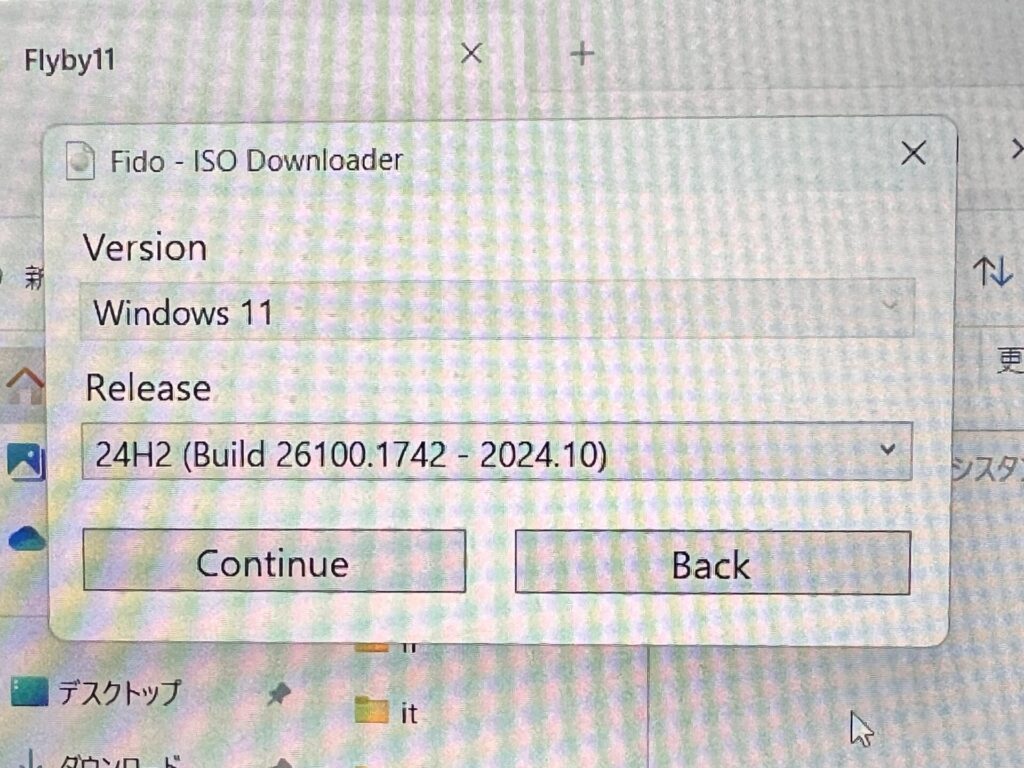
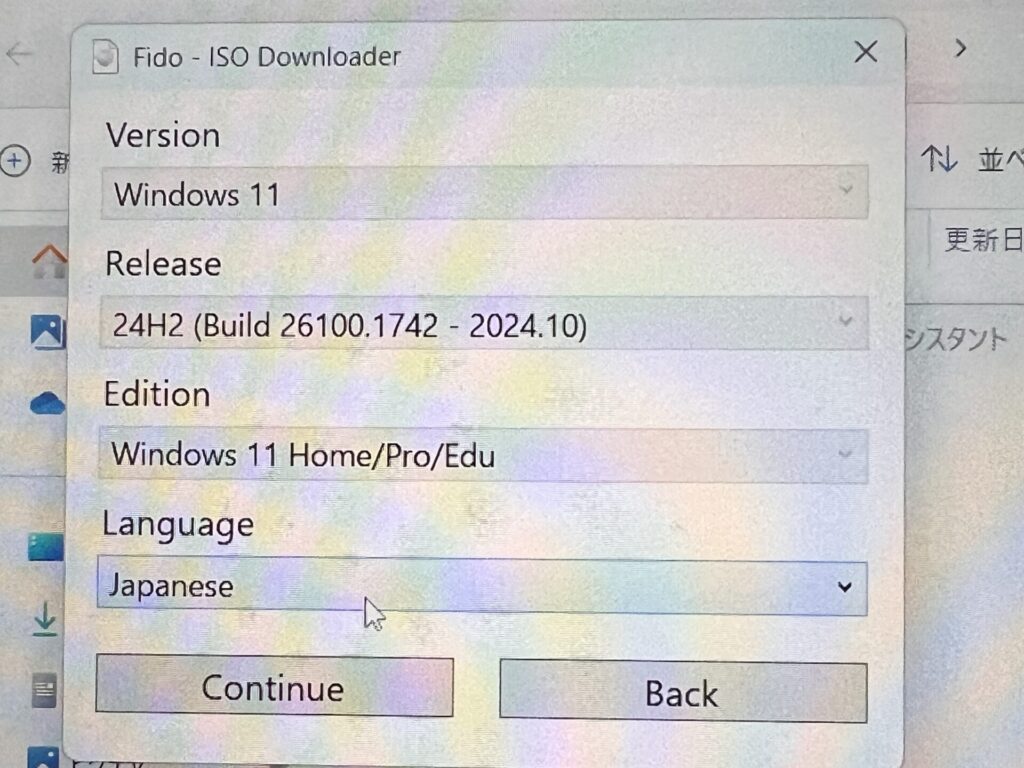
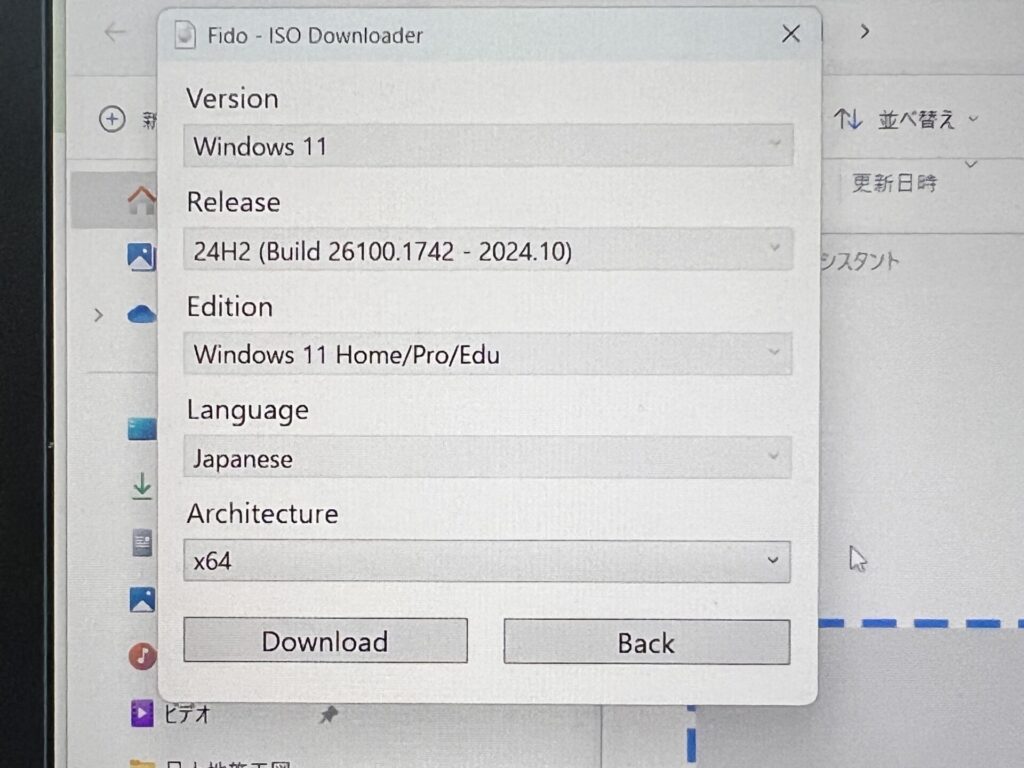
⑥最後に「Download」をクリックしすると、自動的にISOファイルが生成されダウンロードされます。
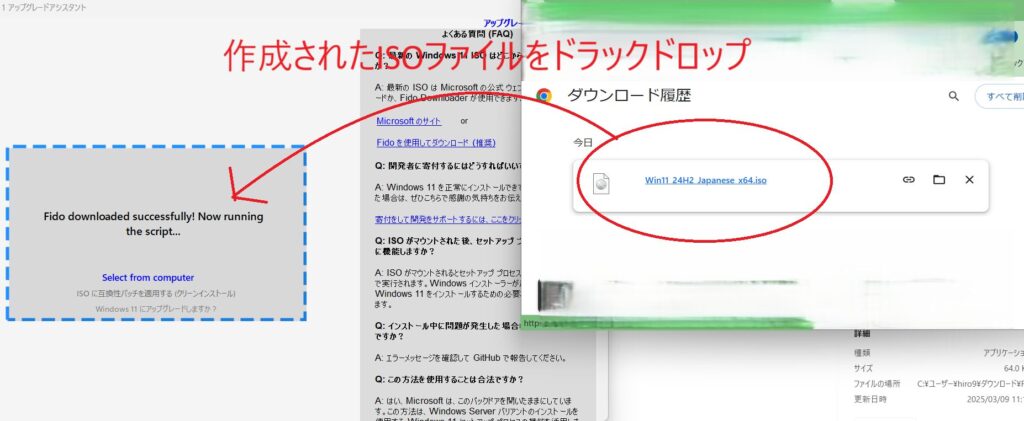
⑦出来上がったISOファイルをドラックドロップすると、インストールが始まります。
以上、簡単な説明で申し訳ありませんが、Microsoftサイトが込み合っていたりするとエラーが出たりしますので
その時は、時間を空けて試してみてください。
こちらも、自己責任でお願いします。
次は6,から進めてください(2~5の手順は必要ありません)
2、WindowsServerとして入れる
この方法はWindowsServerとしてインストールを進める方法です。(最終的にはWindows11Proはインストールされるのでご安心を)
この方法はwindows10からのみ有効のようです。
- ISOファイルのダウンロード
- コマンドプロンプトを管理者モードで起動する
- setup /product serverと入力する
ISOファイルをダウンロードする
Microsoft公式HP『Windows 11 をダウンロードする』からISOファイルをダウンロードします。
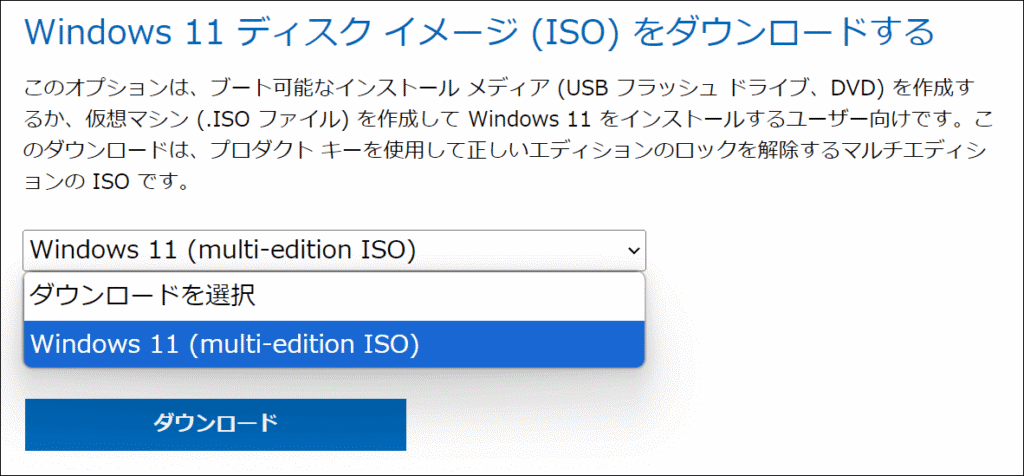
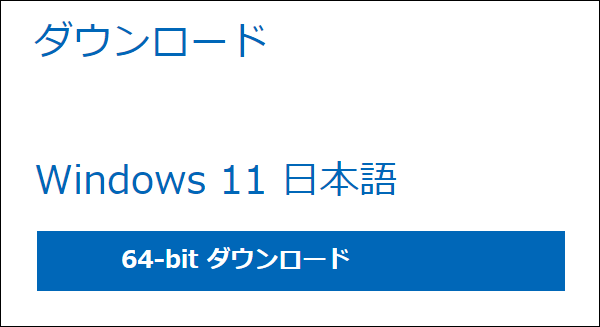
ダウンロードが完了しましたらエクスローラーのダウンロードフォルダを開き
「Win11_24H2_Japanese_x64.iso」をダブルクリックします。
開くと仮想ドライブとしてマウントされますので「ドライブ名」を覚えておきます。多分「D」とか「F」ドライブになると思います。
コマンドプロンプトで実行する
スタートボタンをクリック、
検索バーに「cmd」と入力、「管理者として実行」をクリック。
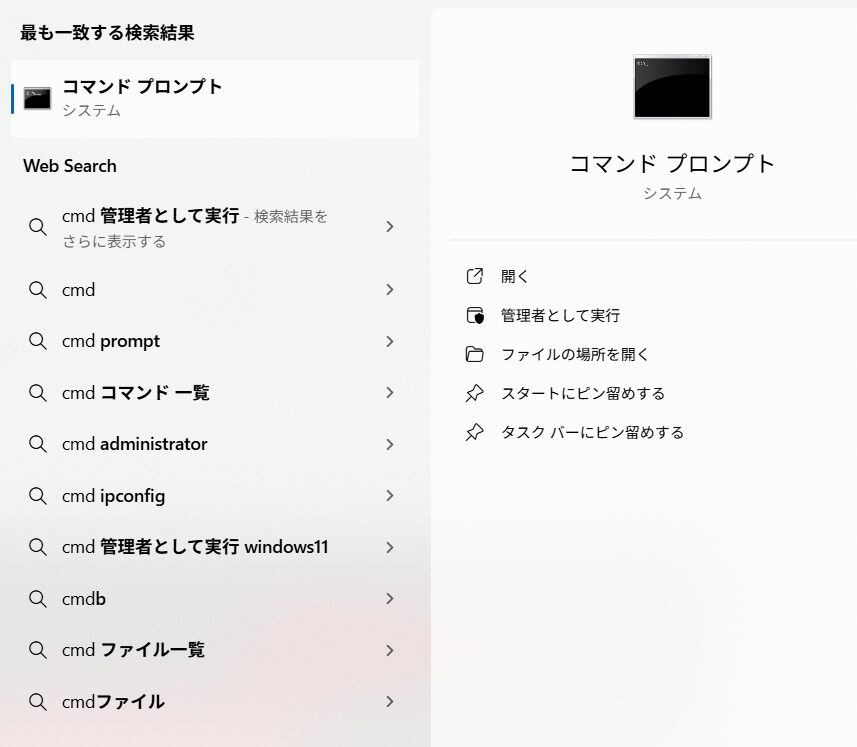
カレントドライブを先ほどのマウントしたドライブとします。(例としてDドライブ)
そして以下の通りに入力、エンターキーを押します。
D:\setup /product server
途中の半角スペースをお忘れないように
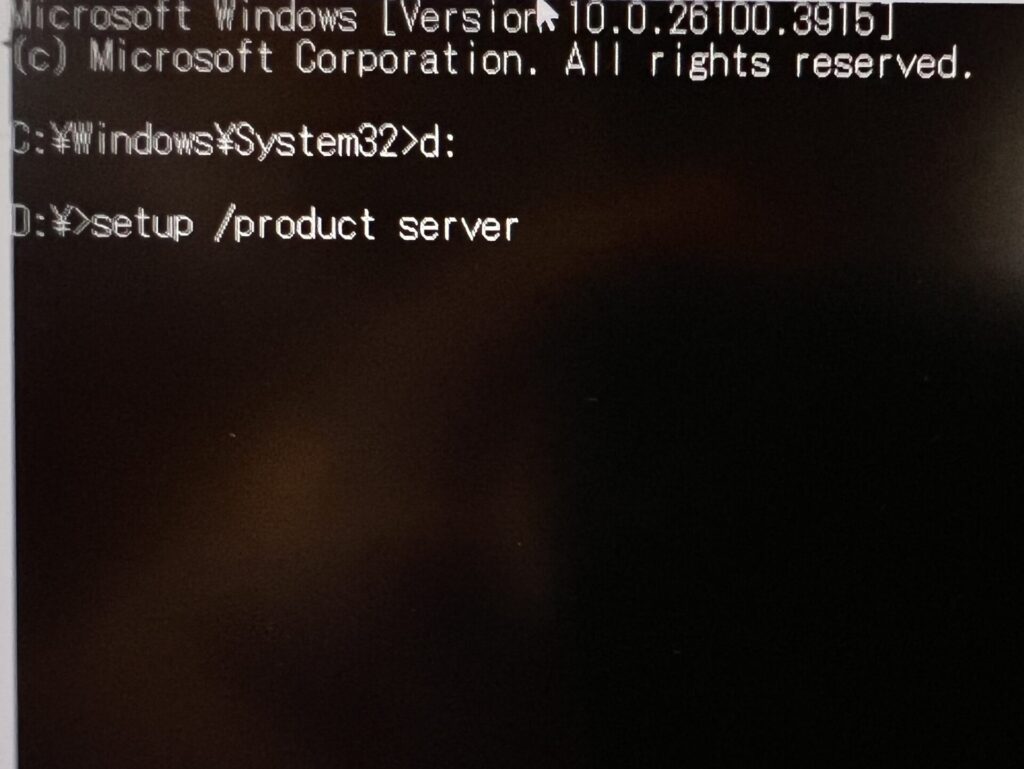
インストール開始
Windows Serverのインストールと書いてありますが、24H2がインストールされます。
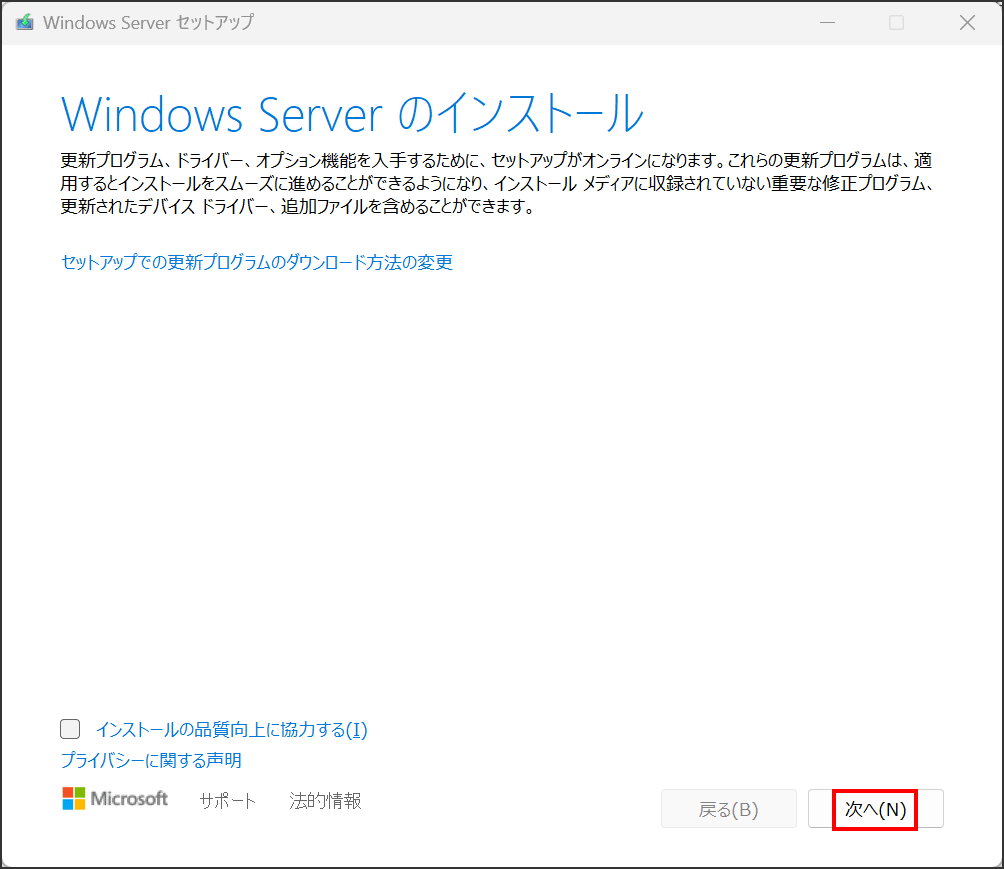
「同意する」をクリックします。
「次へ」をクリックします。
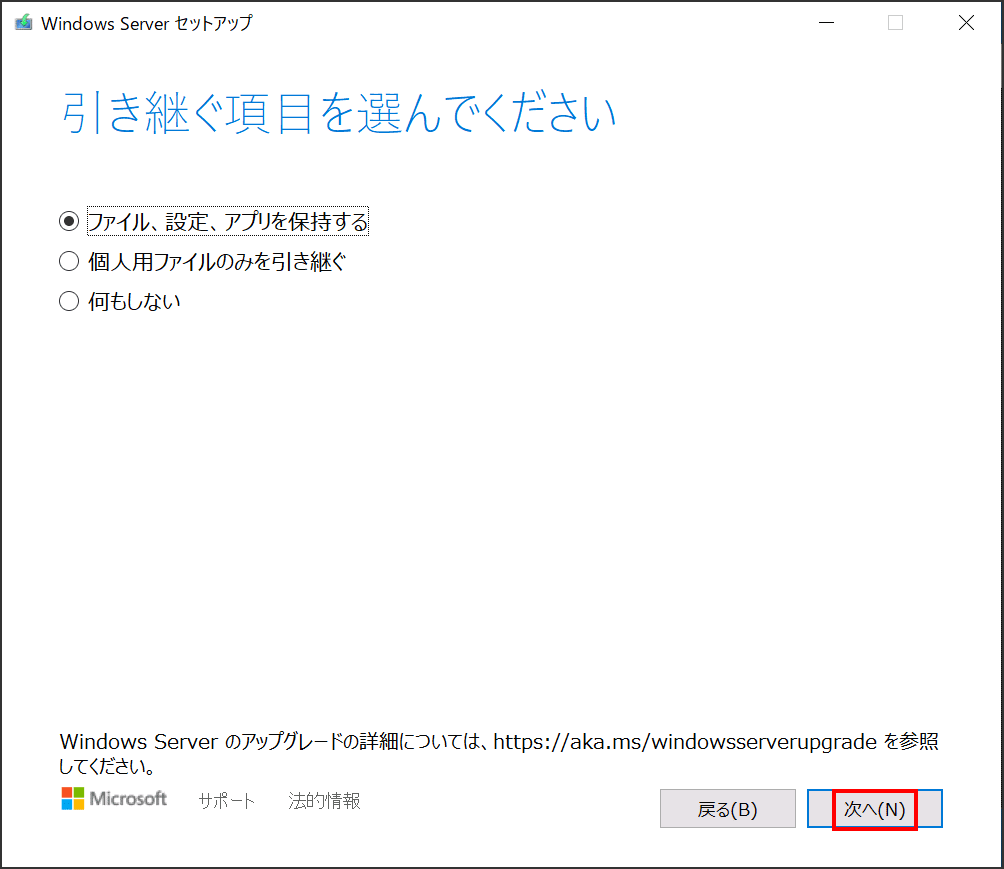
インストールの内容を確認してください。今回は間違いないです。「インストール」をクリックします。
これにて Windows 11 24H2にすることが出来ました。
2,今まで公式サイトで掲載されていた方法(現在未確認)
2025年3月現在このページは削除されています。こちらでも未確認ですので、
以下の方法でも無理な可能性は高いです。お勧めしません。
TPMが1.2のマシンでもインストールは可能らしいですが自己責任となります。
この場合の条件として、
最低構成を満たしてないのがTPMとCPUの2項目のみの場合です。
(正常性チェックツールで確認できます。TPMが搭載され尚且つバージョンが1.2である事)
TPM未搭載機にはインストールできません。
詳しくはマイクロソフト「Windows11をインストールする方法」をご覧ください。
※レジストリの変更が必要です
| タスク バーの検索ボックスに 「regedit」と入力し レジストリ エディターを立ち上げ変更 HKEY_LOCAL_MACHINE\SYSTEM\Setup\MoSetup 名前: AllowUpgradesWithUnsupportedTPMOrCPU 種類: REG_DWORD 値: 1 ※必ずバックアップを取りましょう バックアップと復元 |
結局はチェックをすり抜けしてインストールする訳ですが、
ぶっちゃけそこまでリスクを負ってまでやる事ではありません。
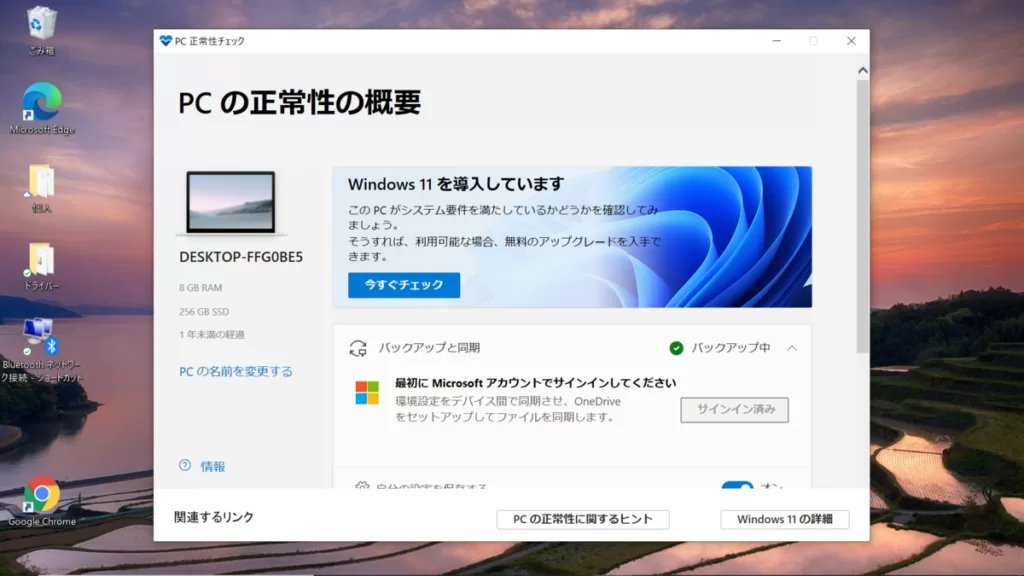
不可の場合は下の写真のような警告が出ます。
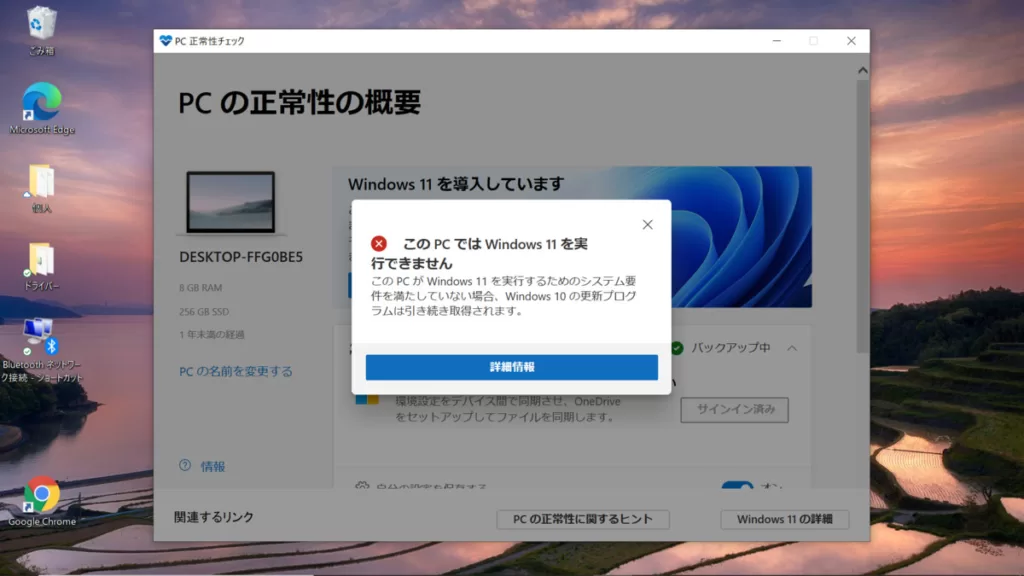
3,appraiserres.dllの変更によるインストール(現在不可)
もう一つの方法としては、
Windowsダウンロードファイル中の
sourceフォルダ内「appraiserres.dll」ファイルの
中身をメモ帳にて消去し、上書き保存する方法もあります。
※注意 appraiser.dllと間違わないようにしましょう
その場合、インストール中に警告と承諾を求められます。
残何ながらこの方法では現在出来ないようです(未確認)
4,Windowsのダウンロードとインストール。
(下記は旧来の方法で行っております。2025年3月現在ではこの方法は使えません)
Windows本体はダウンロードセンターから
ダウンロードできます。
インストール自体は難しい事もなく
すんなりと完了しました。
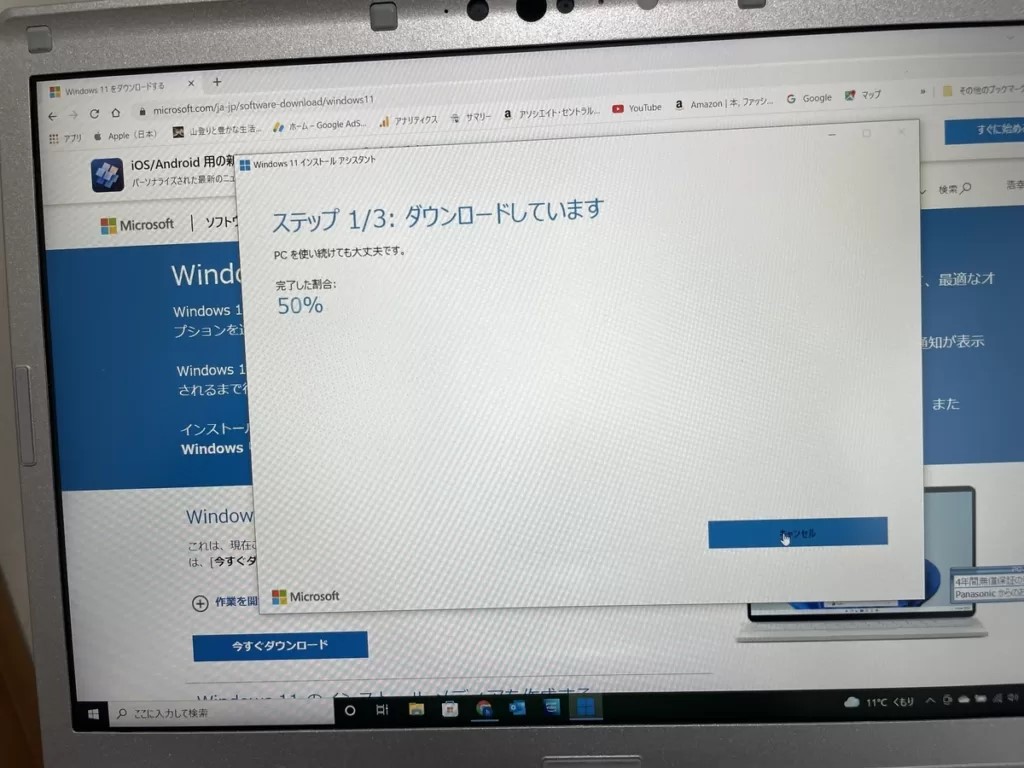

SZ-6にインストールしてみる
さてサポート外のPCの場合はどうでしょう?
必要以上に深くは書きませんが、以前はとても簡単でした。
とは言え、あくまで自己責任でお願いします。
先程のダウンロードしたWindows11のISOファイルの中に
sourceフォルダがあり、更にその中の「appraiserres.dll」ファイル
をメモ帳で開き、すべてを選択→削除→上書き保存します。
必ず変更前にはバックアップを取りましょう。
そしてセットアップを実行すると、
何事も無かったようにインストールが進んで行きます。
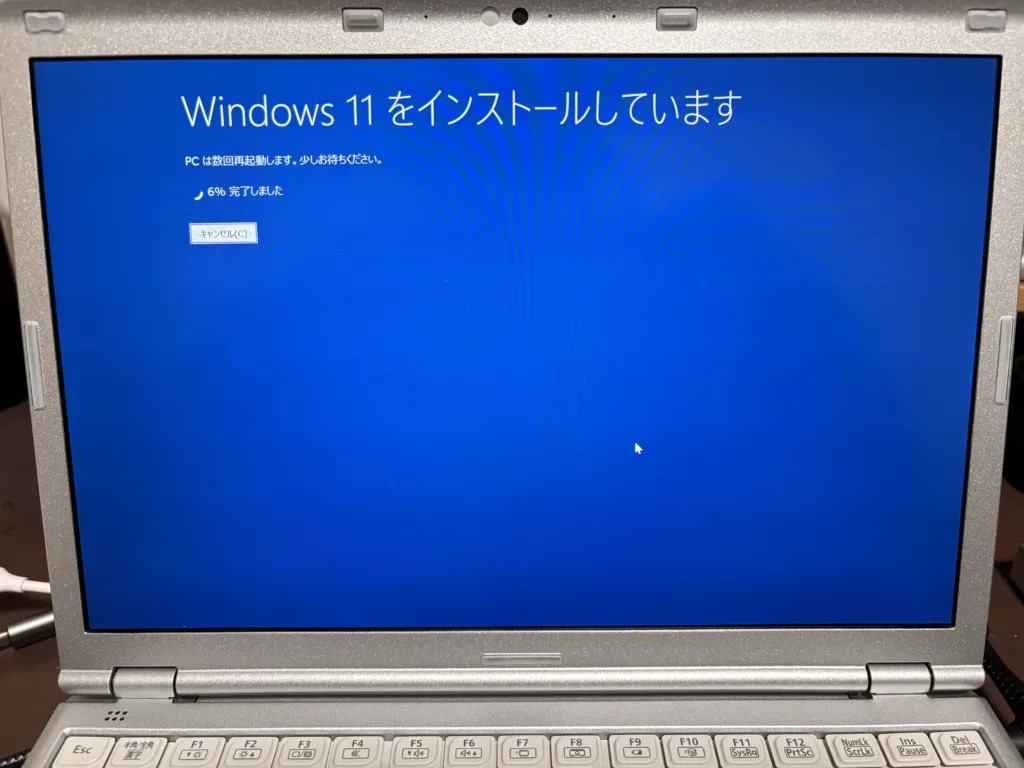

設定を引き継ぐか尋ねられますが、
本来は引き継がない方がいいかもしれません。
今回はそのまま続行。

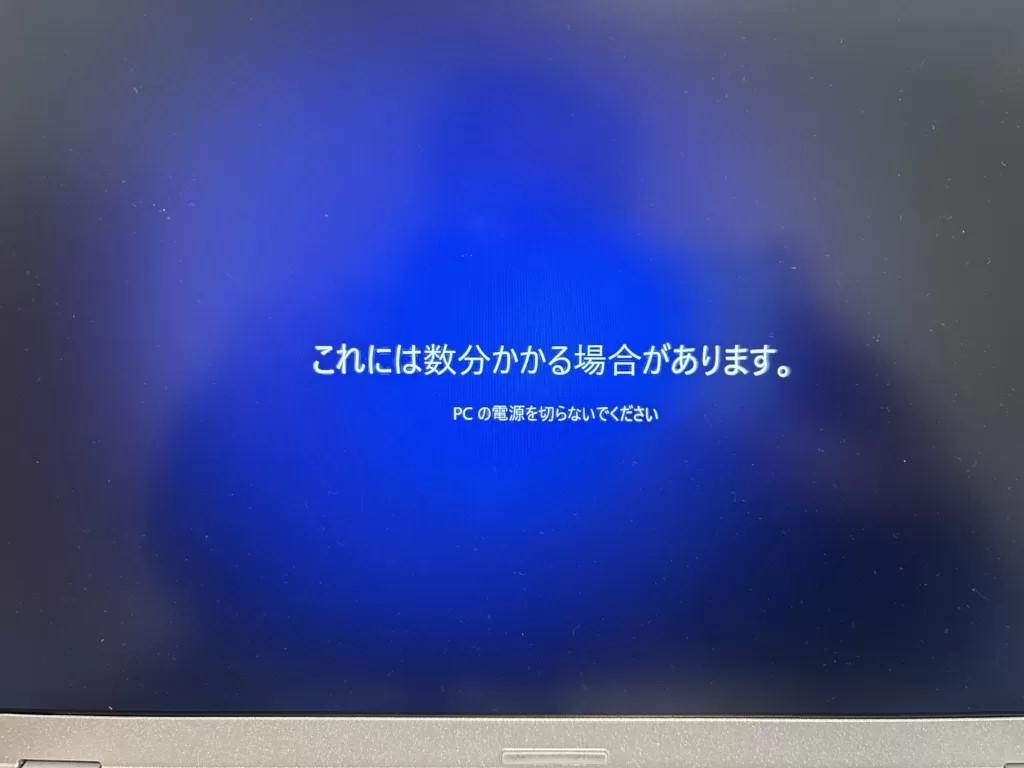

以上で完了です。
5,SV-7へのインストール後に感じた事
SV-7へのWindows11のインストールについて
まず、気が付いたこととして、
起動が遅くなりました。
Windows10の時には15秒かかりませんでしたが、
倍の39秒になってしまいました。
メーカーロゴまで4秒、
顔認証パスまで8秒、
ようこそ表示で35~39秒ほど。
不思議と再起動では16秒で立ち上がります。
6,ドライバーの再インストール
顔認証カメラ
顔認証カメラの動作が不安定になりました。
立ち上がりが遅い要因の一つはドライバーかもしれません。
タッチパットについて
アップデート後、動作はするものの
ホイールとして使えなくなりました。
その改善策としてやった事
①ドライバーのアップデート
ドライバーをもう一度上書きを行いました。
その結果、ホイールパッドは回復しましたが、
起動に関しては変わらず40秒掛かります。
②起動が遅い場合の処置・セキュリティーを確認
起動時間が掛かる問題で、
メーカーによると
デバイスのセキュリティーが悪さをしてる
場合があるとの事で以下を確認しました。
1. [スタート]-[設定]-[プライバシーとセキュリティ]-[Windows セキュリティ]-
[デバイス セキュリティ]をクリックし、
「コア分離」の[ コア分離の詳細]をクリックします。
2. 「メモリ整合性」がオフになってましたので、オンにします。
3. 再起動します。
本来はオンになっている為に不具合が出るという
報告もありましたが、何故か私の個体はオフ状態。
オンに変えたところ、起動スピードは15秒になりました。
顔認証カメラもしっかり動作するようになりました。
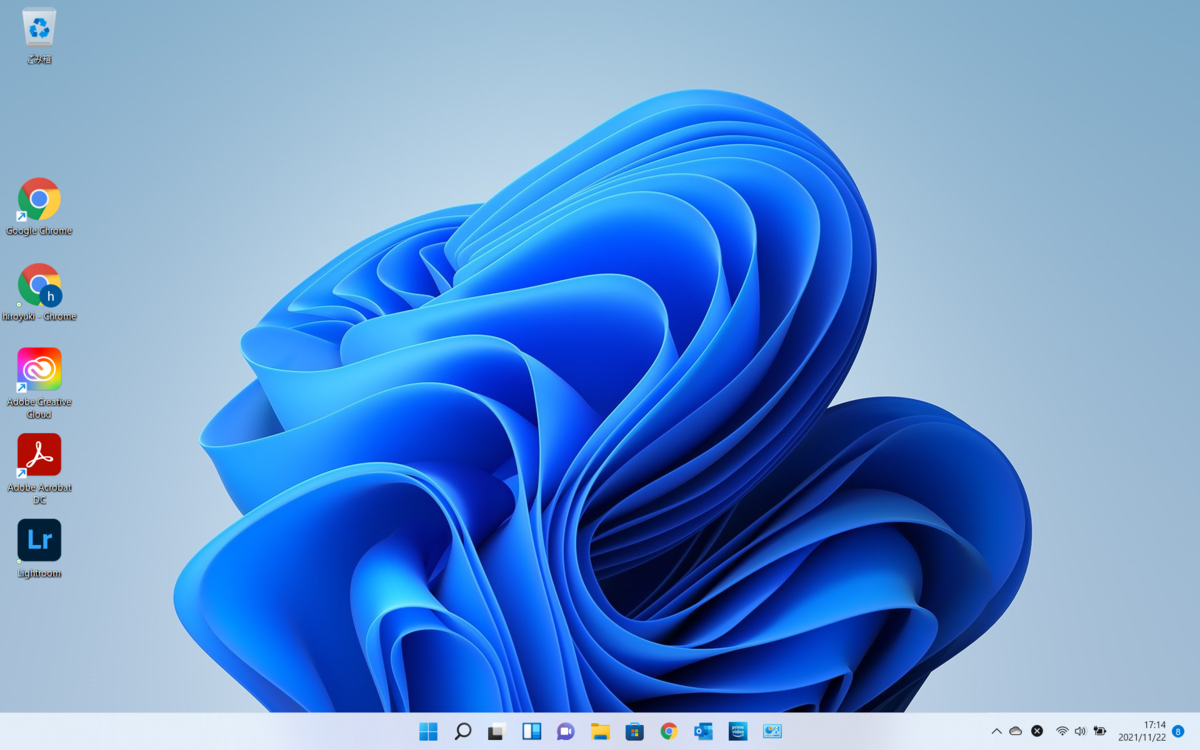
無事アップグレード完了
若干の手違いはありましたが、
何とかセットアップ終了。
使ってみた感想としては、
率直に10と特段大きく変わらないので
すぐに慣れます。
Split View
ちょっと良いと思ったのがスプリットビュー。
右上の「最大化」ボタンの上にカーソルを合わせると
分割方法が選択できます。
元々、Windowsは「Windowsキー」と矢印キーで
ショートカットでスプリット出来、これはMacにも欲しいと思ってました。
それの更に進化版になります。
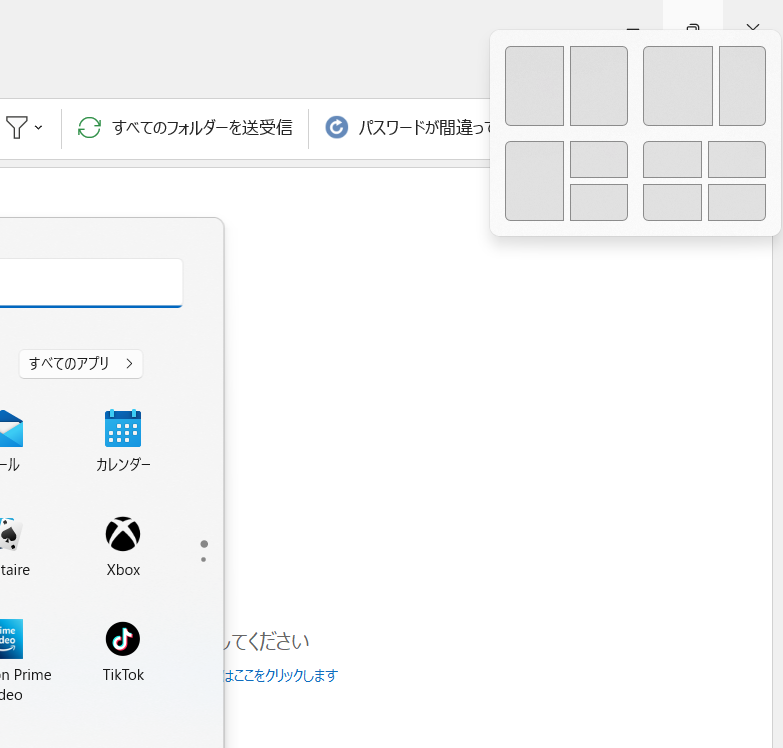
基本的にはあまり大きく変わらない
Windows11。
もうOSでの商売というのは終わった感がありますね。
これからはハードとソフト、両面での進化をしないと
AppleやGoogleには対抗できないのでは無いでしょうか。
最後に改めて
「やっぱレッツノートって起動が早い」
って実感しました。
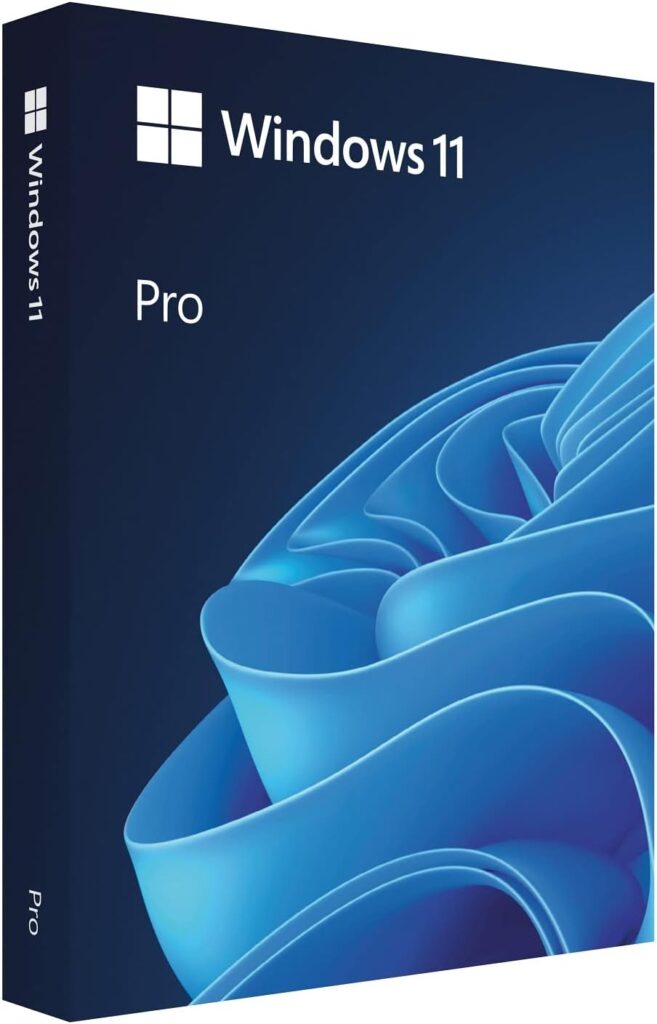




コメント