中古レッツノート・ファーストステップガイド
大体中古でパソコンを購入した場合、
まず、初期化をして自分の環境を作りたいと
思う方も多いと思います。そんな方のためのファーストステップガイド。
また、購入時の注意点も解説します。
購入後の確認事項
私の購入したSV8は個人からの購入でしたので、
後々、苦労した部分があります。
まず購入後に確認すべき点としては、
- BIOSのロック
- リカバリー領域の有無(セットアップユーティリティー)
- 各デバイスのドライバーが当たっているか
- パナソニックのユーティリティーアプリが入っているか
- Windowsやofficeのライセンス
自身の経験
とある中古パソコンショップでSV-9を購入したのですが、
お店独自のセットアップの仕方なのでしょう。
全く素のWindows11Homeがインストールしてあり驚きました。
説明によるとWindows標準の回復ツールで再セットアップ済みとあります。
ドライバーは当たっておらず、ホイールパッドも効かず単なるタッチパットになっていました。
どうやら全てWindows標準ドライバーのようです。
そこでリカバリーディスクを作成→再セットアップ(Windows10)→すべての更新プログラム適用
→Windows11へアップデートを行いました。
なぜ回復領域を削除してしまうのか不思議ですが、リカバリーディスクは必ず作成しましょう。
Windows11・パッチ・最新ドライバー適用後の完全体バックアップと
メーカー出荷時のバックアップ、Windows11のISOファイルも
あると非常に便利です(Windows11は現在は無料でアップグレードできますが万一のため)
BIOSにロックがかかっている場合
残念ながら専門業者への依頼が間違いないと思います。
スーパーバイザーパスワードとユーザーパスワードがありますが、
分解が必要ですので難しいです。
改変モデルは買いか
フリマやオークションでは販売店独自のセットアップをしていて、
SSDの載せ替えで1TBの大容量モデルが出品されたりしております。
これは何を意味するかというと「筐体を開けた」という事になります。
基本的に古いモデルを除いてSV8位の機種でしたら、
どこの製品か判らない新品のSSDよりも
メーカーの純正SSDの方が絶対良いと思うのです。
レッツノートのセットアップ
最近のパソコンのセットアップは結構簡単にできたりします。
しかし最近のメーカー製パソコンはリカバリーディスクなどは付属してきません。
Windowsの回復機能でリカバリーも出来るのですが、
レッツノートは結構クセのある機種。
専用ドライバーやユーティリティは必須です。
ここではセットアップや中古購入時の注意点について語りたいと思います。
リカバリー領域が無い場合
私の機種は見事にこれでした。
この場合、ユーティリティーアプリでリカバリー作成しても
復活はしません(領域がありませんと出ます)
この原因として考えられるのは、
- SSD換装
- 故意に削除
- 意図せず削除
- リカバリーの際に「リカバリー領域を削除」を選んだ場合。
一般的に可能性が高いのは
「容量アップ」「速度アップ」目的でのSSDの換装。
残念ながらレッツノートは簡単に載せ替えは出来ない機種です。
あとはリカバリー時に領域を少しでも大きく取りたいと考え
削除した可能性もあります。
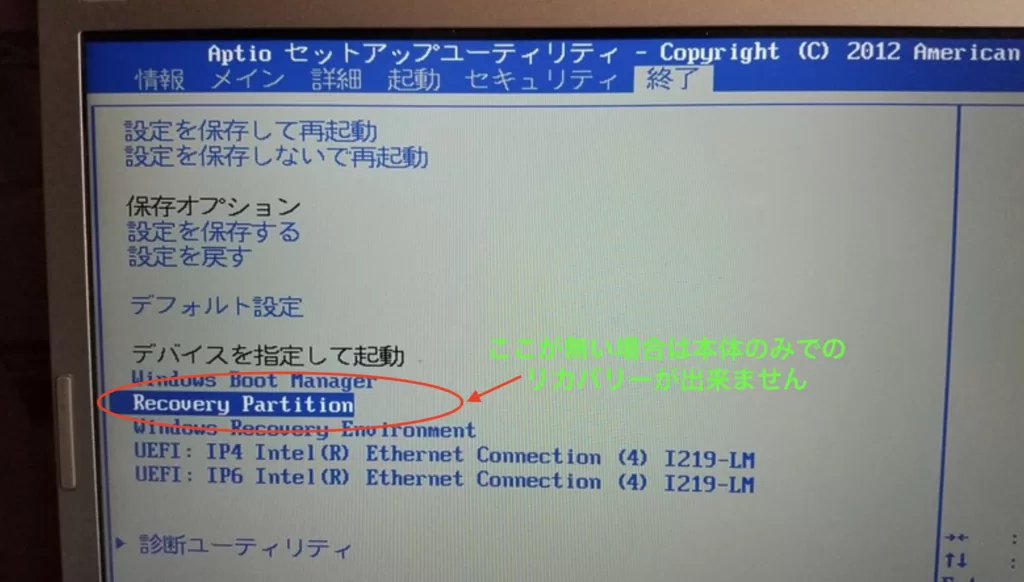
リカバリー領域の復活は専門業者でも行いますが、
費用は数万円程度掛かりますので
無理して復元する必要はないと思います。
で、どうするか?
この場合は、リカバリーディスクがあれば問題はありません。
(Officeを救う場合は要確認)
ダウンロードサービス
メーカーサイトの「ダウンロードサービス」を使うことで回復可能です。
(2022年春モデルからの全機種・旧機種では製品品番の末尾が「S」の製品のみが対象)
作成手順
まずはバックアップ用のプログラムをダウンロード
1,未使⽤メディアの準備(USB)と空き容量の確認
2,「リカバリーディスク作成ユーティリティ(ダウンロード対応版)」のダウンロード
DLサイト
3,リカバリーディスク作成ユーティリティ(ダウンロード対応版)を使⽤して、Windows リカバリー⽤データをダウンロード
4,リカバリーディスク作成ユーティリティ(ダウンロード対応版)を使⽤して、Windows リカバリーメディアを作成
リカバリー
5,重要なデータなどのバックアップ
6,Microsoft® Office のセットアップ
※セットアップ済みの場合は不要
7,Windows リカバリー⽤メディアを使⽤して、OS をインストール
手順は以上です。
OSのリカバリー
1,起動時のPanasonicロゴ表示中に「F2」キーを押す
2,セットアップユーティリティの「起動メニュー」から
「デバイスを指定して起動」からUSBを選択
3,電源をシャットダウン
4,USBを挿入し電源投入
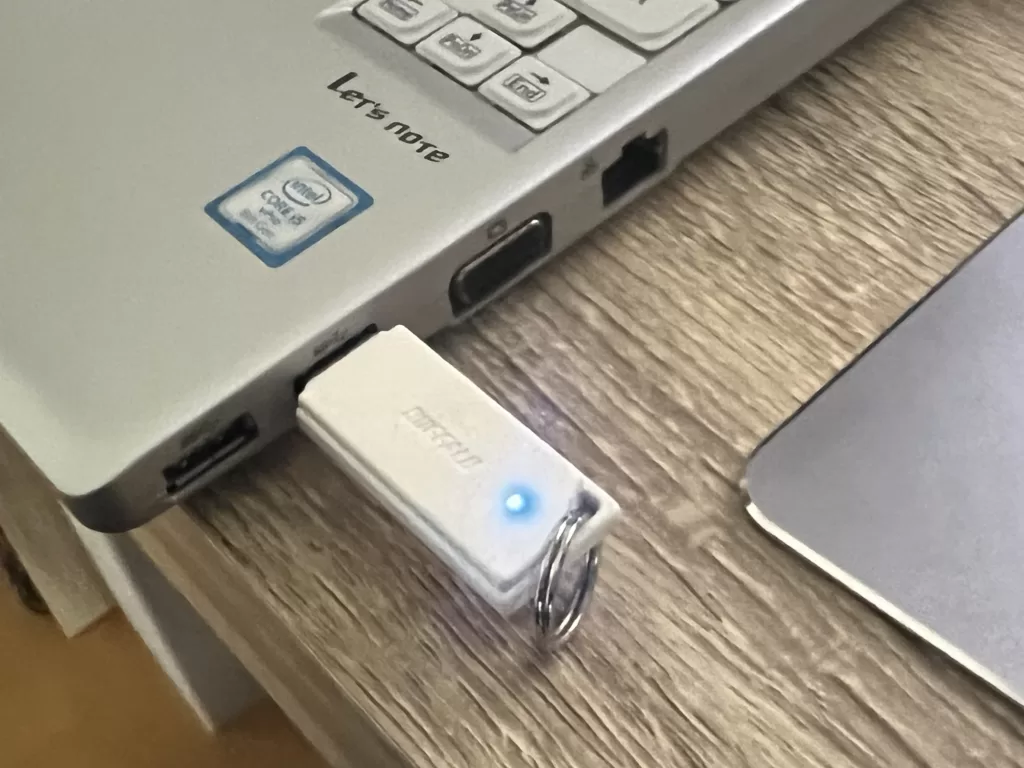
5,リカバリーメニューが出ますので指示に従って進めてください
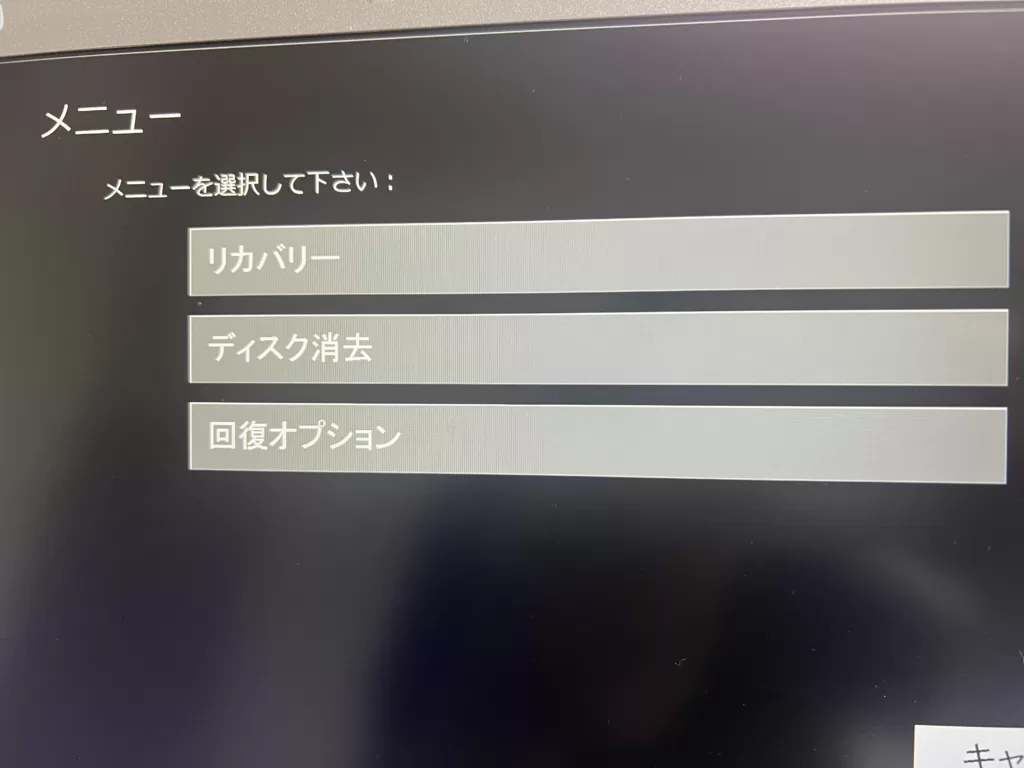
リカバリー領域の選択
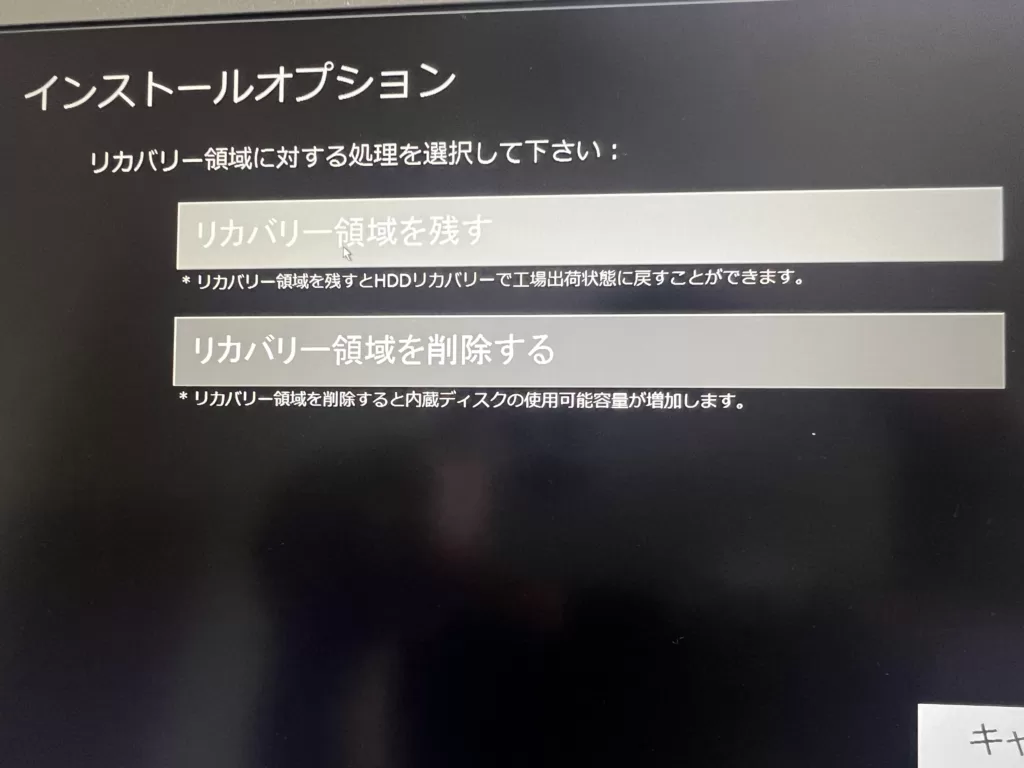
このサービスを使ってUSBやCD-Rなどにバックアップディスクを作成でき、
付属ユーティリティやドライバーも初期の状態に戻せます。
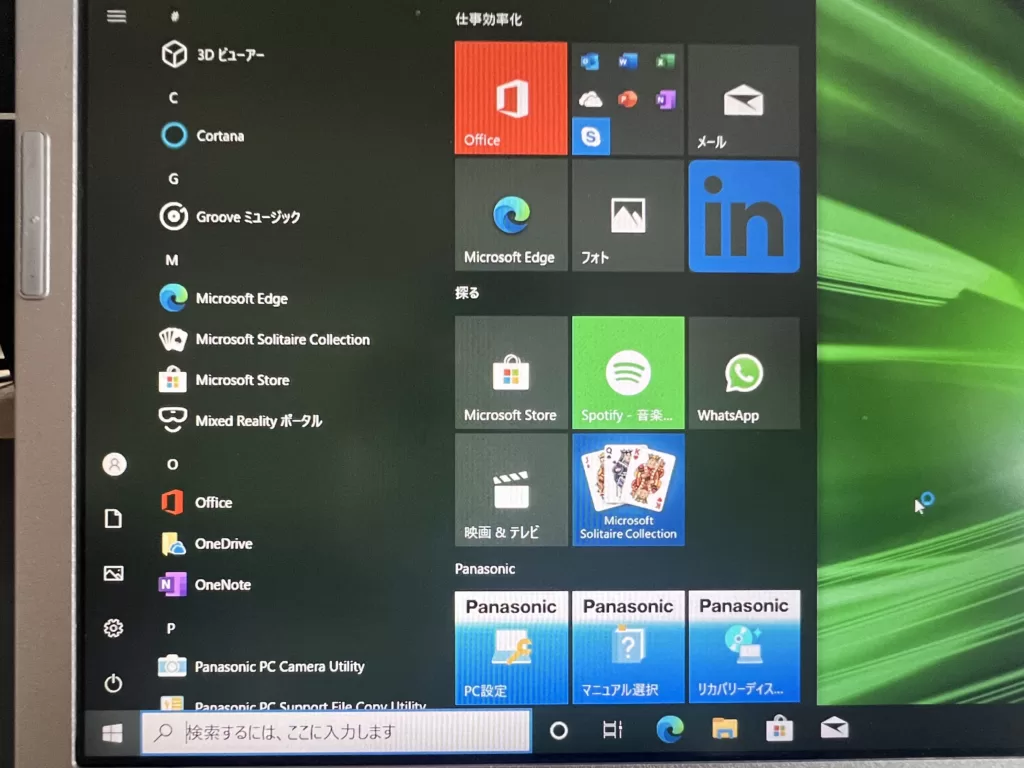
ただしOfficeは別途ストアからDL 、ライセンス認証が必要です。
プリインストール版Officeについては
購入時付属のライセンスカードが無いとランセンス認証は難しいと思われます。
再発行にしても、Microsoftアカウントと紐付されているため
全オーナーのアカウントから
自分のアカウントへ譲渡が必要になるためです。
特に個人売買の場合は見落とされがちですので注意。
Windows11
Windows 10で復元し、Windows11へ無償アップグレードがスムーズです。
「設定」「更新とセキュリティ」「Windwsアップデート」
で11への無償アップデートの案内が出ます。
Windows11用ドライバーについて
基本的に標準ドライバーでデバイスも問題なく動作しています。
もし何等か不具合が出た場合は
パナソニックサポート「ダウンロード」
から新しいドライバーがあれば導入できます。
標準ドライバーはこちら(導入済みドライバー)

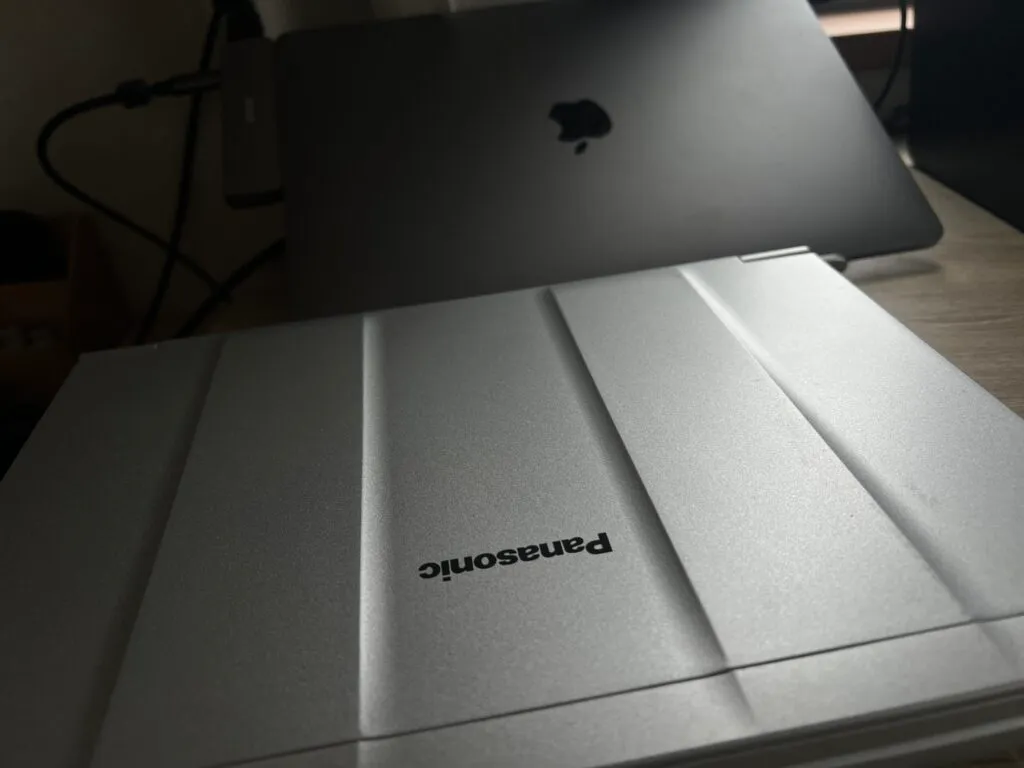


コメント