M1MacでWindowsって使える
M1MacにWindows
はじめに
前にMac標準の機能、Boot Campを使って
インテル搭載MacへのWindowsインストールをしました。
今回は、M1MacにWindows10を
インストールして使えないか
実践してみた次第です。
結論から言うとMac上でWindowsが動作する
事は分かっているのですが、パフォーマンス
とソフトの相性を検証を目的に実施しました。
使ったのParallelsと言うエミュレーター
Mac上に仮想Windows空間を作るものです。
ですのでBoot Campのように領域の割り当てや
フォーマットは必要ありません。
制約がある
一見便利なものですが、現在は多少の制約を受けます。
Parallelsは有償版になり安定感は増しましたが、
肝心なWindows10のARM版はベータ版です。
まずソフトウェアは32ビット版しかインストールできません。
OSの対応具合によって、
ヘビーなソフトでは上手く動作しない場合も
ありえますので注意が必要です。
インストール手順
流れとしては以下の通りです。
1、Parallels Desktop のダウンロード
2、Windows ARM版のVHDXファイルのダウンロード
3、Parallels Desktopのインストール
4、Parallels Desktop上からVHDXファイルを実行
5、Windowsインストール
サイトからDL
上記からParallelsのサイトを開きます。
有料とトライアル版がありますが、
とりあえず14日間無料トライアルを選びます。
試してからの購入が無難です。

Parallels Desktop の Apple M1チップ用のファイルを
ダウンロードします。
(下の画面の赤い枠内)
ここで実行しても問題はありませんが、
Windows本体のVHDXファイルが無いため
検索で見つけられません。
下記のARM版WindowsをDLすれば
一覧に出てきます。

ARM版WindowsをDL
今度はARM版のWindowsをダウンロードします。
現在はWindows11及び10がDLできます。
サイトを開くと以下のような画面になりますので、
所定のボタンをクリックして進みます。


サインイン
ここで自分のMicrosoftアカウントでサインインします。

チェックを入れ
Register Nowをクリック

ダウンロードページが出ますので
クリックしてダウンロードします。

Parallels Desktopをインストール
Parallels Desktopをインストールします。
2項でダウンロードしたファイルを実行します。

Windowsインストールの準備
インストールアシスタントが起動します。
ここで自動で M1用のVHDXファイルを検察しますが、
出てこない場合は手動で指定できます。
先ほどマイクロソフトからダウンロードしたファイルを指定します。
ファイル名は
Windows10_InsiderPreview_Client_ARM64_en-us_21354.VHDX

下の画面のファイル名は
クラウド上のntel版のファイルを勝手にサーチしてしまってます。
このファイルではインストールできません。
必ず
Windows10_InsiderPreview_Client_ARM64_en-us_21354
を指定してください。

適合したファイルを指定するとインストールが始まります。
以下のような画面だ出ますので進めていきます。
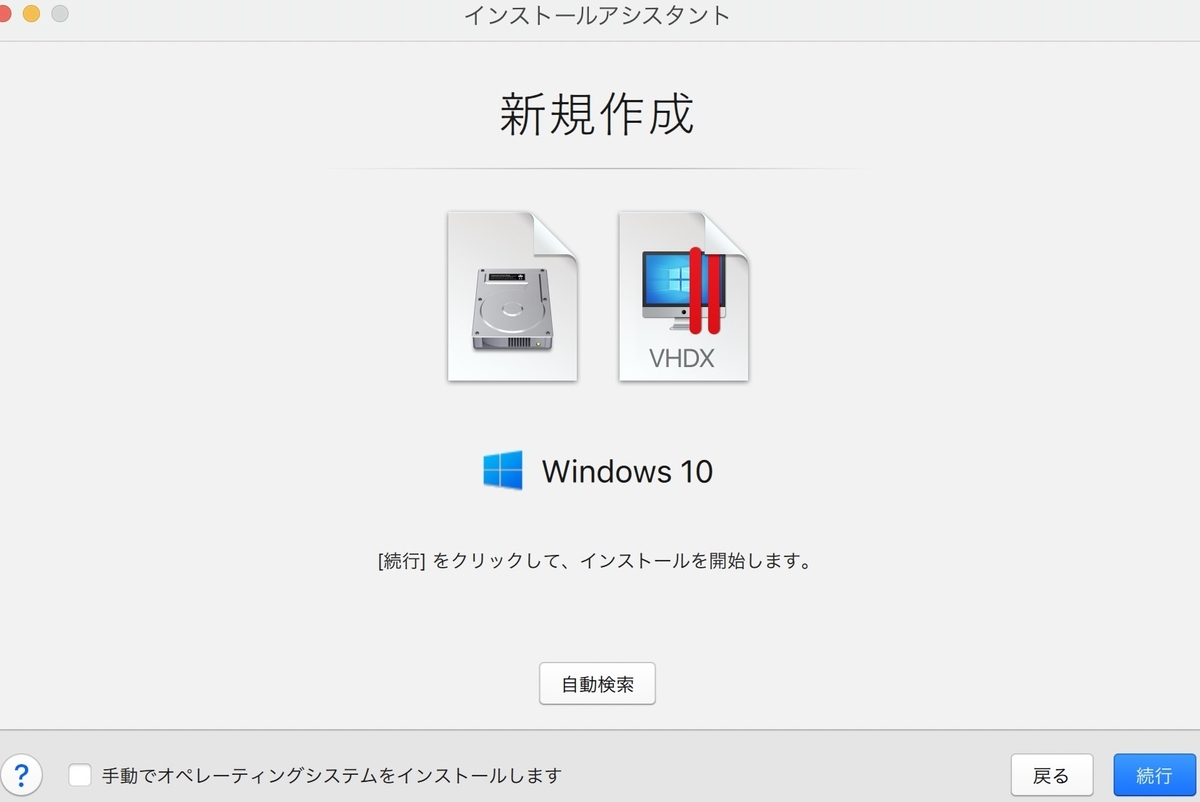
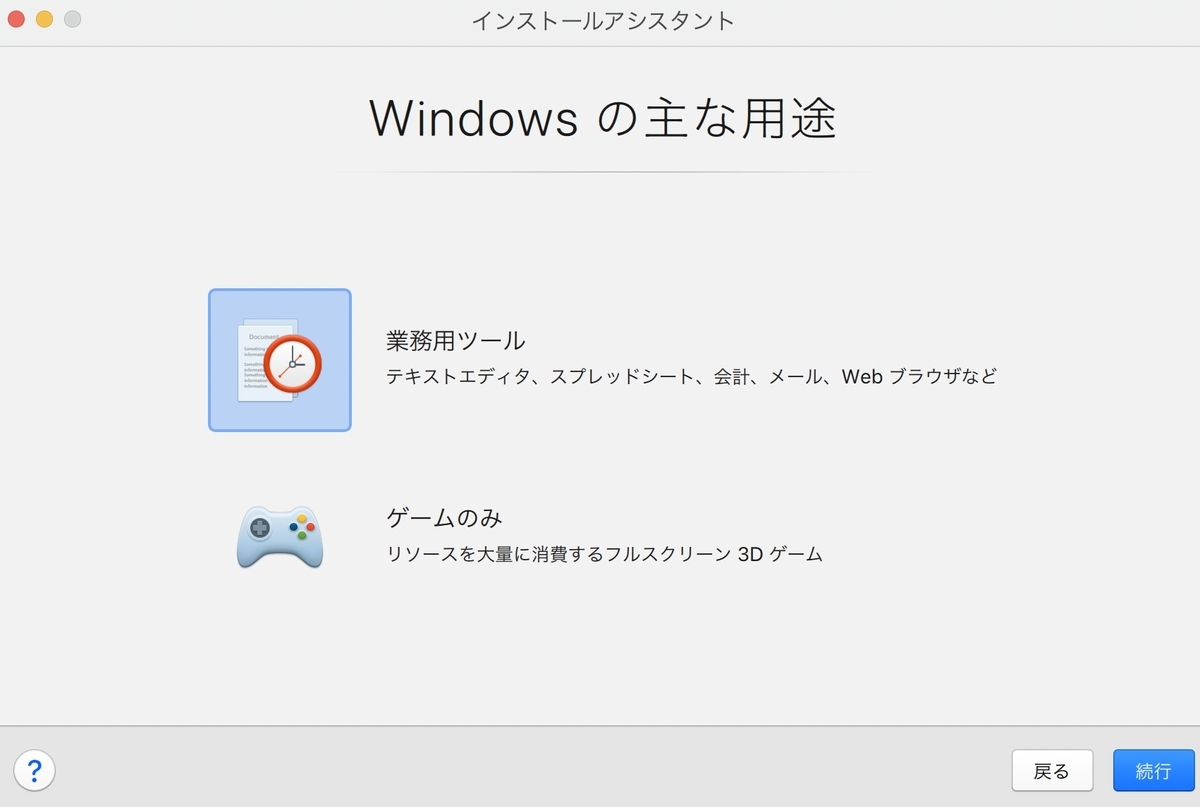
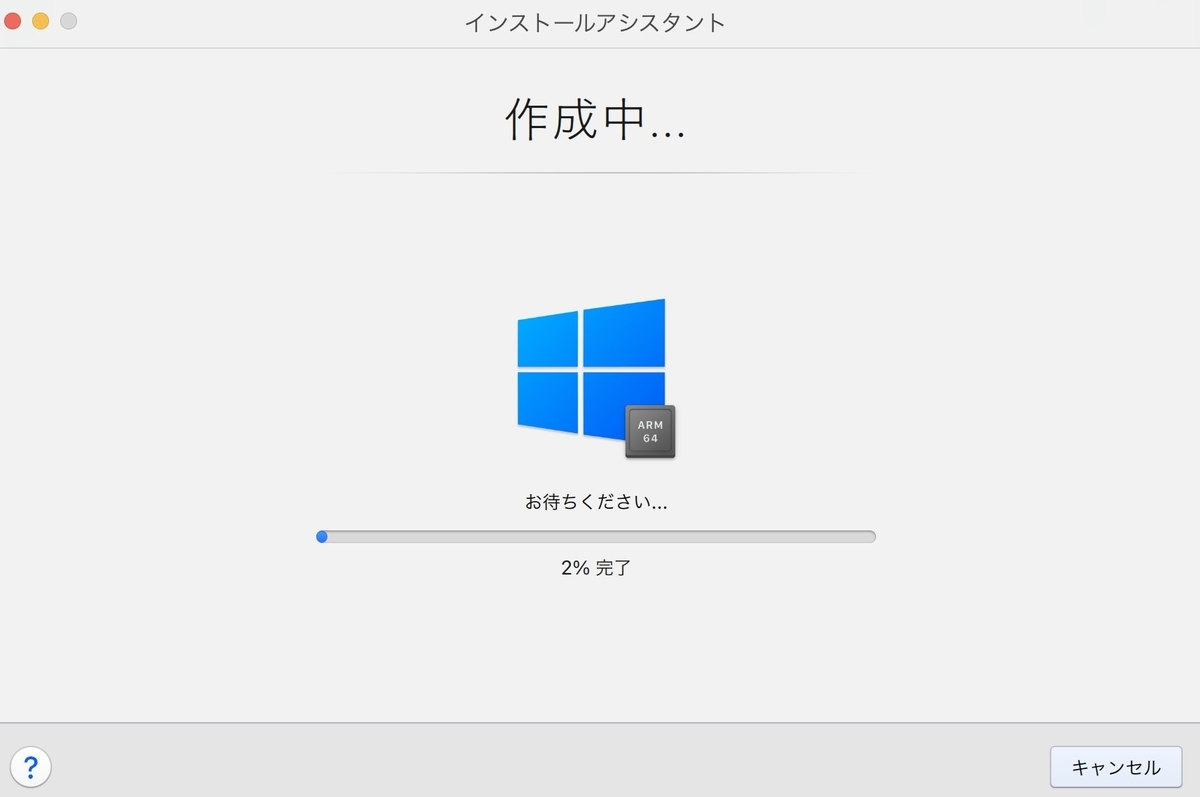
作業完了、初期設定では英語
Windowsのインストールが終わりました。
実際立ち上げてみます。
初期設定では英語になってますので
setting → Time&Language → Add a Language
で日本語を追加します。
そしてWindows Display Language欄を日本語へ変更してください。

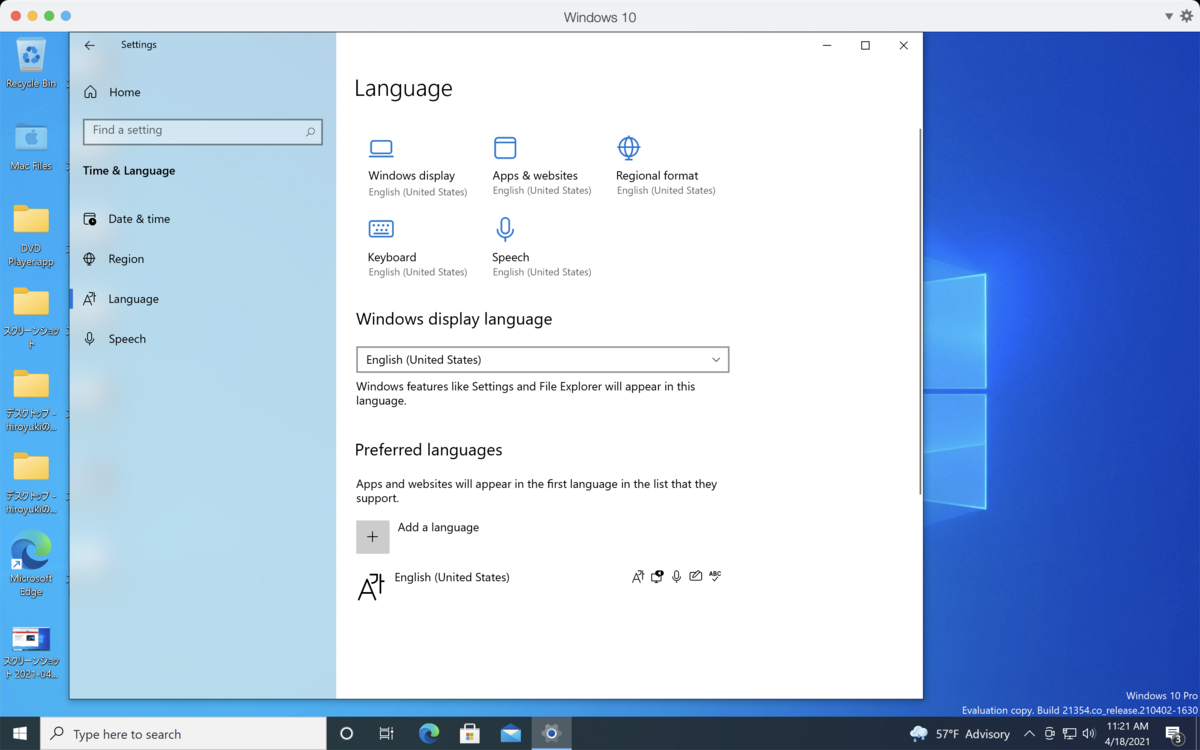
動作確認
ソフトウェアをインストールしてみました。

とりあえずCADソフト(Tfas)
を入れてみるが、
文字化けしてました。
もう一本、JW CADと言うフリーの
CADソフトも入れてみましたが、
こちらも若干日本語が変。
文字コードが違うのかもしれませんね。
メニューが文字化けしてても
操作はできそうですけど使いづらい。
なかなか本格運用には遠いかな

それ以外、
基本動作自体は快適に動いています。
ウェブ閲覧やYouTube視聴については
とても快適です。
表示の遅れもありませんし、安いWindows機より
快適なくらいです。
Officeも全く問題ありませんでした。
と言うことで
コアなソフト以外はなんとか行けそうですね。
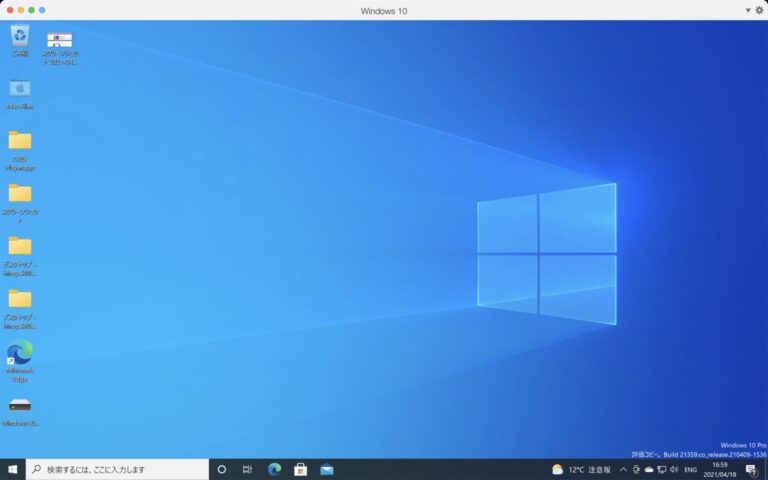



コメント