Apple Watch活用術(ハンドジェスチャー)
皆さん、Apple Watchを楽しんでますか?
日々の生活に活用しよう
使えば使うほど楽しくなる、
今の私にとっては最高のパートナーです。
毎日装着して暮らしてますが、
普段は普通の時計として、
時には情報を伝えてくれる情報ツールとして、
本当に活躍してくれます。
このおかげでスマホを取り出す機会が減りました。
今以上に活用できないか
日々模索も続けてます。
実際どう言った場面で活躍するのか。
実例を挙げながら語りたい。
やっぱりヘルスケア
前々からヘルスケアで活用している話は
して来ました。
私の場合は、その日の体のコンディションを
把握するツールとして使っています。
毎日、Apple Watchで測定したデータを
記録し可視化をしてます。
ジェスチャーがいい
この秋のWatch OSのアップデートで
Assistive Touchという機能が追加。
ジェスチャーが使えるようになりました。
これが凄い便利機能で、
例えば、
ハンドジェスチャー
人差し指と親指のタップ(ピンチ)と
ダブルタップ(ダブルピンチ)で、
上下スクロール
選択、決定はグー(クレンチ)、
メイン表示に戻るにはグーを2回になります。
(ダブルクレンチ)
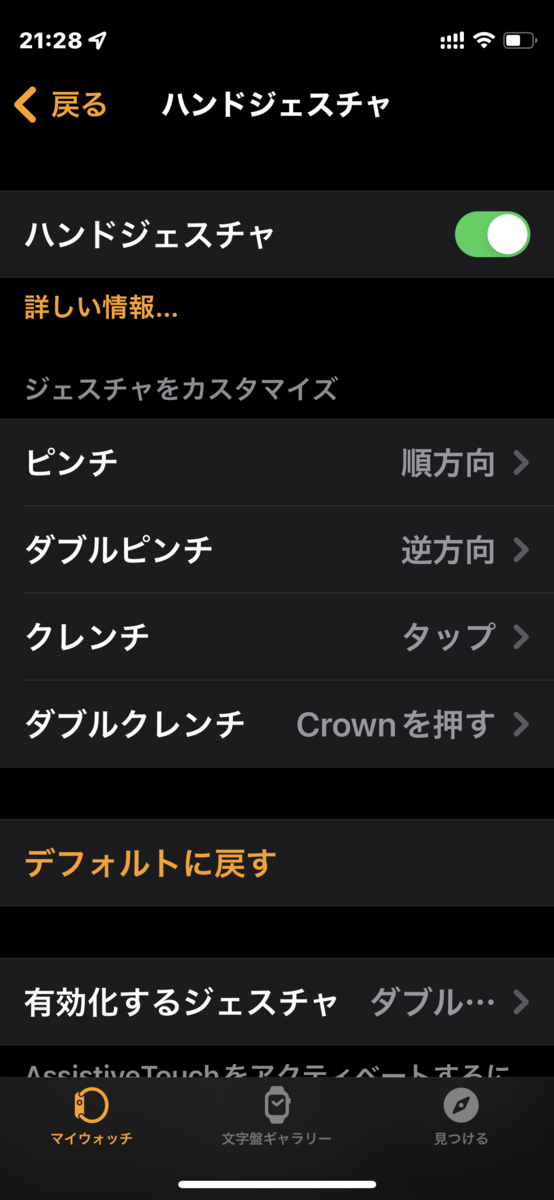
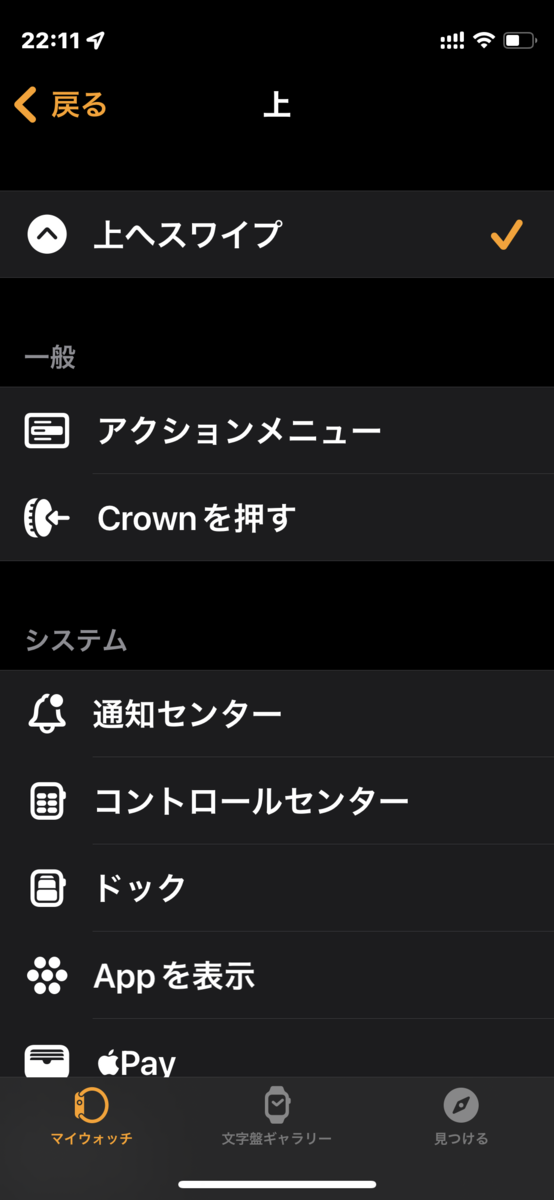
私は会議の記録や重要な会話録音の音声メモなどを、
このジェスチャーを使って操作してみましたが、
若干の慣れは必要ですが、本体に触る事なく辿り着けました。
ですので、よく使うアプリは文字盤の中に配置しておけば
素早くアクセスできます。
手が塞がった状態の時などのハンズフリー電話応答
は非常に便利です。
応用として
ジェスチャーのみでスマートボットを使った
家電操作も出来ます。
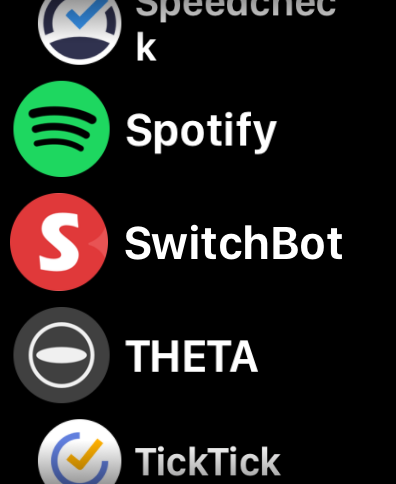
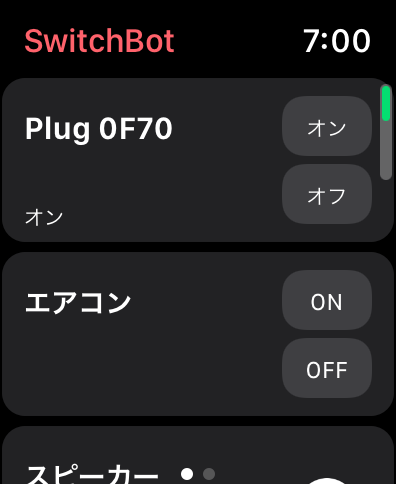
モーションポインター
手首を上下左右に動かすことでポインターが動き、
アクションを動作できます。
初期設定でダブルクレンチすると「アクションメニュー」
が現れます。

「操作」「モーションポインタ」を
選んでクレンチでポインターが現れます。
一見楽だけど
ただ、あまり深い階層までジェスチャーで辿り着くのはしんどいので、
基本的にアクションは少ない方がいいと思います。
文字盤上のアプリをワンタップやワンクレンチ
で操作するやり方が一番効率的ですね。
更にこのAssistive Touch、
決済などの際の認証にも使えますが、
私はオフにしてます。
どうしても電池の持ちは悪くなりますので
できれば必要最低限の機能で行きたい。



コメント